12강에서는 엑셀에서 필터를 사용하는 방법을 알아보겠습니다.
1. 필터(filter)란?
필터는 여과기, 여과장치 등을 말합니다. 원하지 않는 것은 거르고 필요한 것만 취하는 장치입니다. 드립 커피를 내리는 장치도 필터의 한 종류라고 할 수 있습니다.
엑셀에서 필터란 원하지 않은 자료는 거르고 원하는 자료만 보여주는 기능을 말합니다. 그래서 아래와 같이 [필터] 메뉴가 커피 필터 모양처럼 생겼습니다.
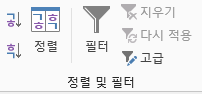
앞서 11강에서는 정렬을 이용해서 자료를 찾는 방법을 알아 보았는데 12강에서는 필터를 이용하여 자료를 찾는 방법을 알아봅니다. 필터를 이용하여 자료를 찾는 것을 필터링이라고도 부릅니다.
아래와 같은 판매실적 자료를 이용해서 필터를 사용해보겠습니다.
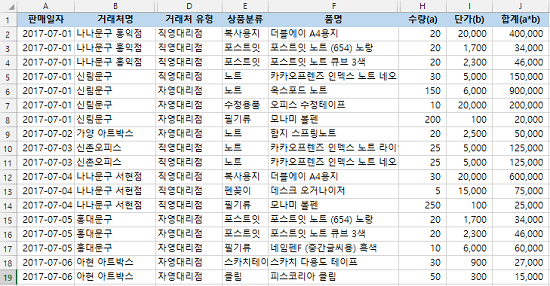
2. 필터 적용하기
실습용 판매실적 자료에 필터를 적용하려면 아래의 순서로 따라해보세요.
- 필터를 적용할 자료 범위에서 아무 곳이나 클릭합니다.
- 리본메뉴 [데이터] 탭 → [정렬 및 필터] 그룹 → [필터] 를 클릭(자료 범위 밖을 선택하고 [필터]를 클릭하면 다음과 같은 오류가 납니다).

- 필터 적용이 되면 역삼각 모양의 화살표(▼)가 있는 버튼이 제목줄에 나타납니다. 이제 버튼을 눌러서 원하는 대로 자료를 필터링 할 수 있는 상태가 되었습니다.
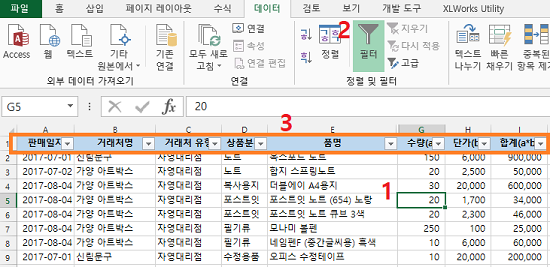
3. 텍스트 자료 필터 적용하기
필터가 적용되었으면 아래 순서대로 거래처명 열에 필터를 사용해 보겠습니다.
- '거래처명' 오른쪽 옆의 필터 버튼을 클릭하면
- 아래에 거래처명이 나타납니다. 같은 이름이 여러 개이면 한번만 나타납니다. 자료에서 '가양 아트박스', '아현 아트박스'만 보고자 한다면 다른 거래처에 체크된것은 지우고 두 개 거래처만 체크하고 [확인]을 클릭하면 '가양 아트박스', '아현 아트박스' 자료만 보여집니다.
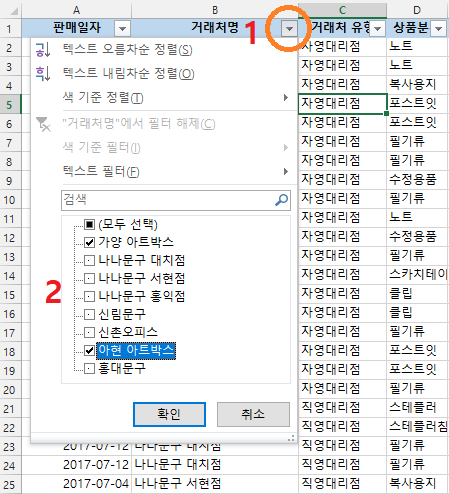
필터가 적용된 열에는 아래와 같이 제목행에 필터 모양이 표시됩니다.
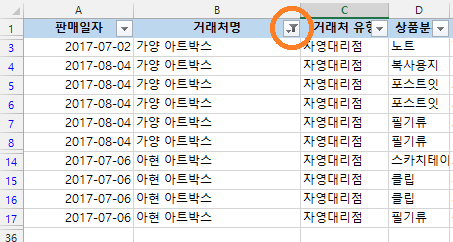
여러 개의 열에 필터를 적용하는 것도 가능합니다. 위에 설정한 거래처명 필터는 그대로 두고 상품분류 열에 필터를 설정해보겠습니다. '포스트잇'을 선택하면 거래처가 '가양아트박스' 또는 '아현아트박스'이고 상품분류가 '포스트잇'인 것만 표시합니다.
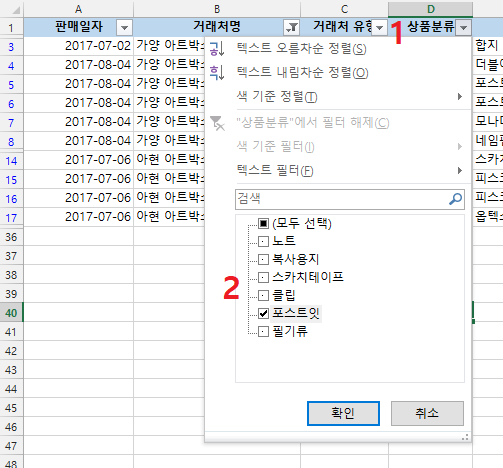
다음은 거래처 유형 열과 상품분류 열에 동시에 필터가 적용된 상태입니다.

4. 날짜 자료 필터 적용하기
이번에는 날짜 자료에 필터를 적용해 보겠습니다.
- '판매일자' 오른쪽 옆의 필터버튼을 클릭하면
- 아래에 '연도'와 '월'이 나타납니다. 원하는 '월'만 선택해도 되고
- 어떤 월에서 특정 날짜만 선택하고 싶으면 '월' 앞의 더하기(+) 버튼을 클릭하면 '날짜'별로 필터가 나타납니다. 2일과 3일을 체크하고 [확인]을 클릭하면 7월2일과 7월3일 자료만 보여집니다.
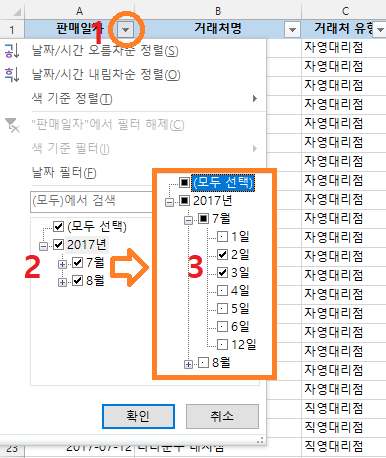
날짜자료에 필터가 적용된 결과
5. 숫자 자료 필터 적용하기
숫자 자료에 필터를 적용하는 방법은 텍스트자료에 필터를 적용하는 방법과 거의 동일합니다. 첨부의 자료에서 수량, 단가, 합계 등의 열에 필터를 적용해보면 됩니다.
6. 필터내에서 검색하기
필터를 사용할 때 필터 항목을 체크하지 않고 검색조건을 직접입력해서 필터를 적용할 수도 있습니다.
예를 들어 아래와 같이 거래처명 열에 필터를 적용하는 경우 검색필드에 '문구'를 입력하면 거래처명에 '문구'라는 이름이 포함된 거래처 자료만 가져옵니다. 이 방법을 사용하면 좀더 다양한 방법으로 자료를 필터링할 수 있습니다.
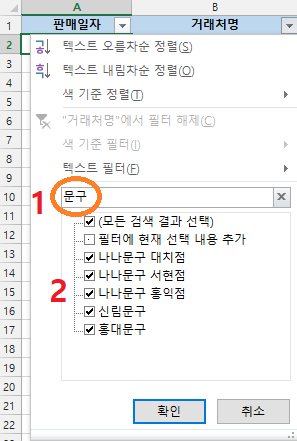
7. 필터 내에서 조건 설정하기
필터 내에서 조건 설정하기는 약간 어려운 기능입니다. 아래와 같이 차근차근 따라해보세요.
- '합계' 열의 필터버튼을 클릭
- 아래에 표시되는 [숫자 필터] 클릭
- 오른쪽에 '같음, 같지않음,보다큼...'과 같이 필터를 적용할 조건이 나타납니다. 합계가 10만원 이상인 것만 필터링해 보겠습니다. [보다 큼]을 선택합니다.
- [사용자 지정 자동 필터] 창에서 '>' 표시 오른쪽 입력란에 100000을 입력합니다. '>'은 '보다 큼'의 의미입니다.
- [확인]을 클릭하면 판매금액 합계액이 10만원 이상인 자료만 표시됩니다.
8. 기타 필터 기능
지금까지 설명한 기능 이외에 필터에서 사용할 수 있는 아래와 같은 기능들이 있습니다.
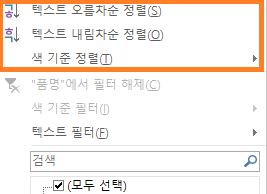
[엑셀 고급필터 알아보기]
[ 엑셀기초강좌 목록 ]
- 16강 - 엑셀에서 틀 고정, 셀숨기기
- 15강 - 엑셀 시트 다루기(추가,삭제,이름바꾸기,숨기기 등)
- 14강 - 엑셀 상대참조,절대참조,혼합참조(셀참조 방식)
- 13강 - 엑셀에서 찾기 및 바꾸기
- 12강 - 엑셀에서 필터로 원하는 데이터만 보기
- 11강 - 엑셀에서 데이터 정렬하기
- 10강 - 엑셀에서 값,수식 복사하고 붙여넣기
- 9강 - 엑셀에서 채우기핸들로 값 입력하기(자동 채우기)
- 8강 - 엑셀에서 인쇄 설정하기(페이지,여백,용지 등)
- 7강 - 엑셀에서 차트만들고 꾸미기
- 6강 - 엑셀 시트 꾸미기(자료의 표시형식 바꾸기)
- 5강 - 엑셀 시트 꾸미기(선그리기,글자 색상/크기 바꾸기 등)
- 4강 - 엑셀 시트 편집하기(행과 열을 삽입/복사/삭제 하기)
- 3강 - 엑셀 함수 입력하기
- 2강 - 엑셀에서 값, 수식 입력하기
- 1강 - 엑셀 시작하기



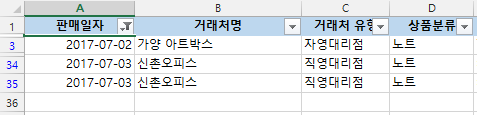
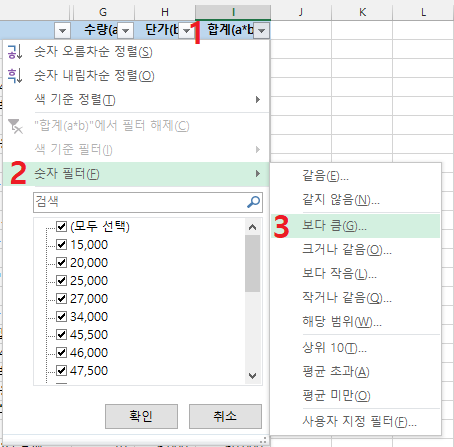
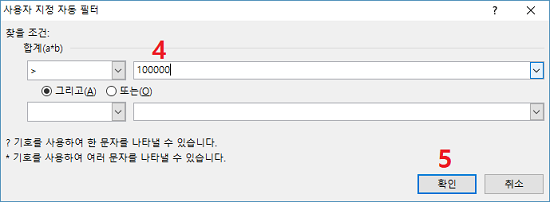

좋은 글 감사합니다.
좋은 내용 감사합니다.!!