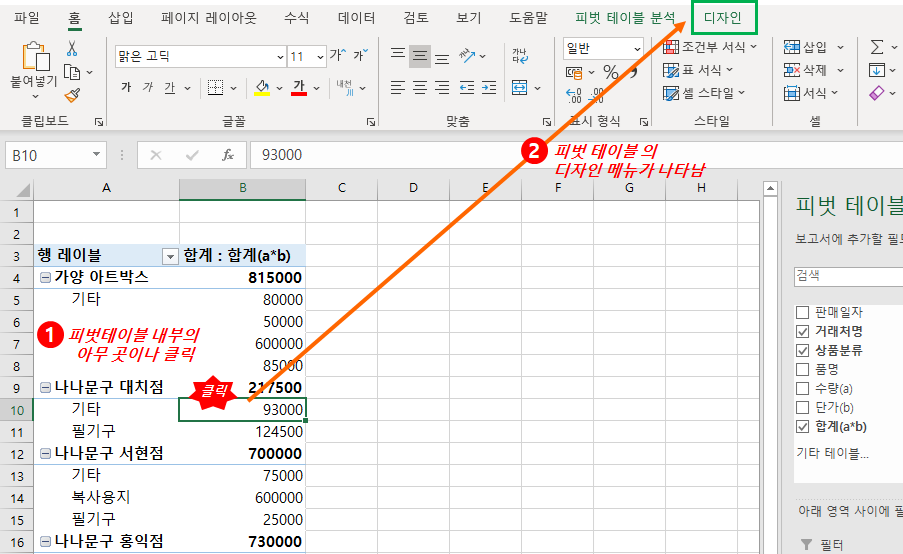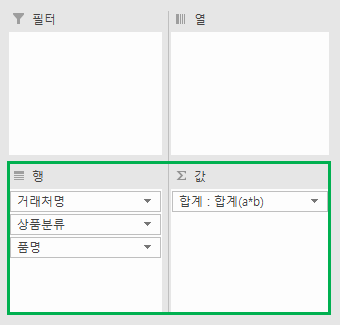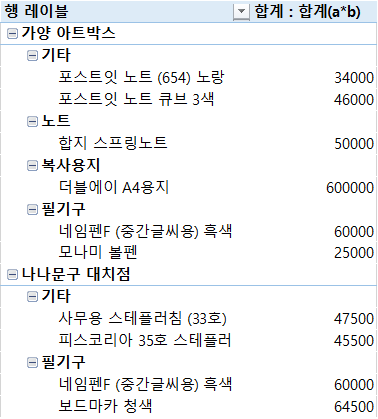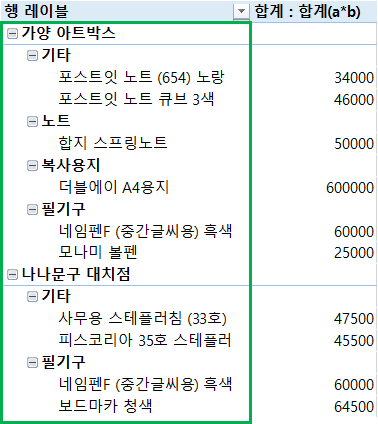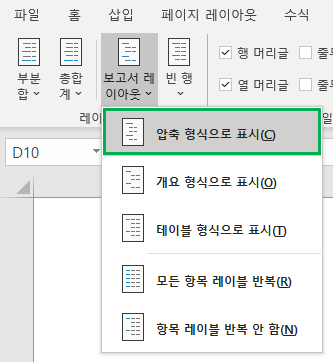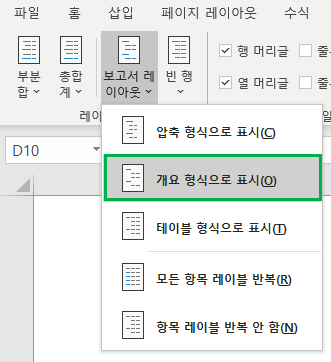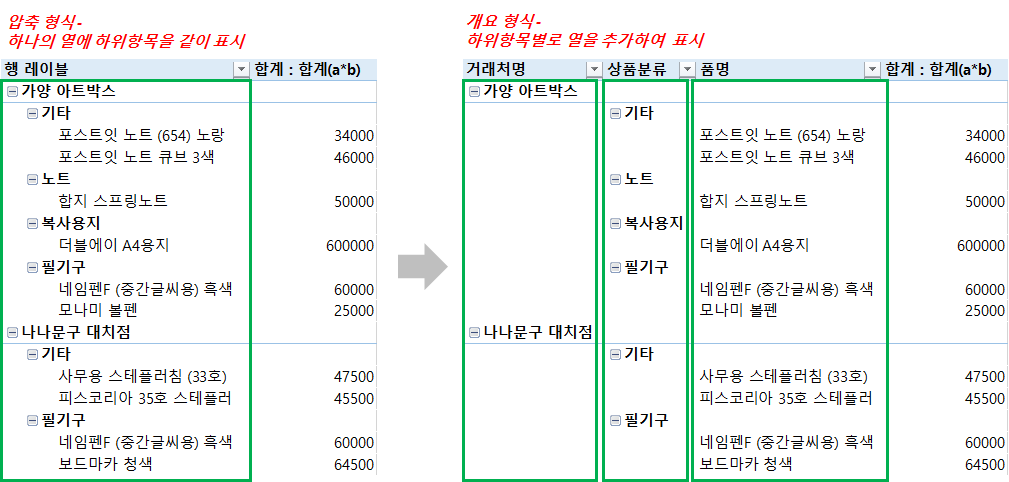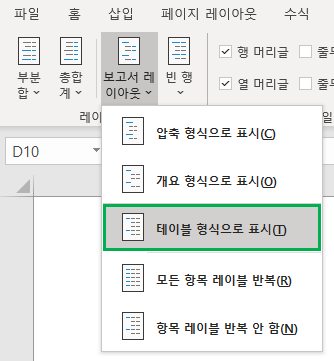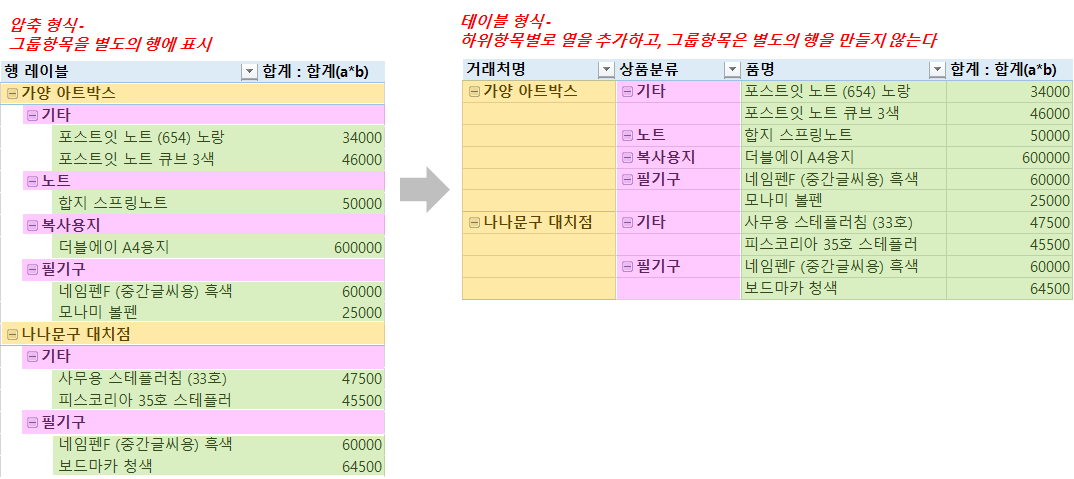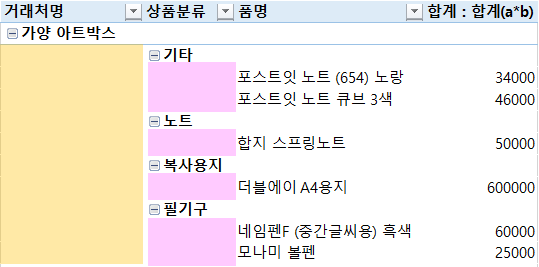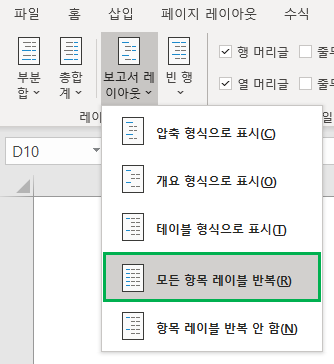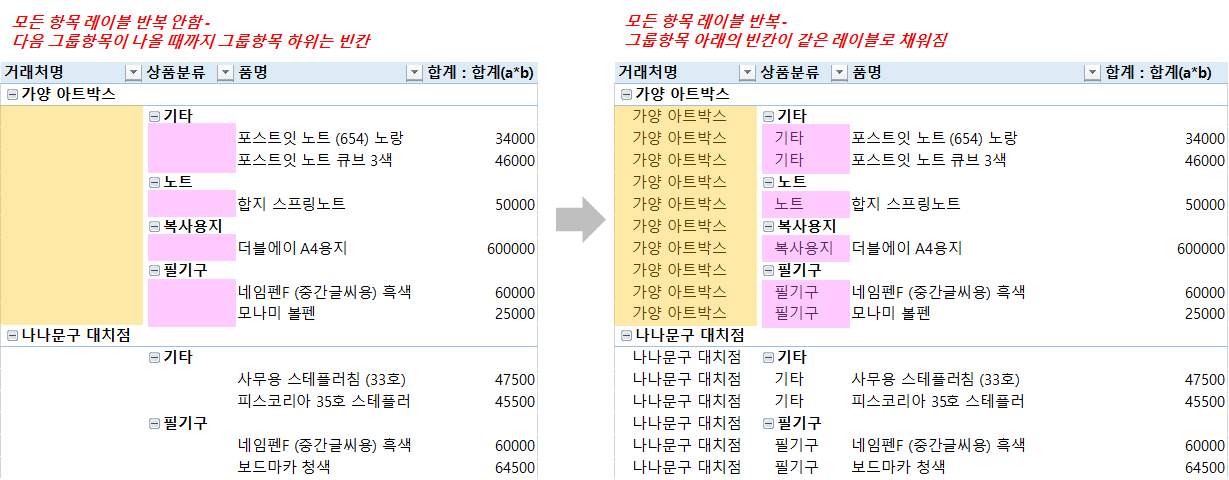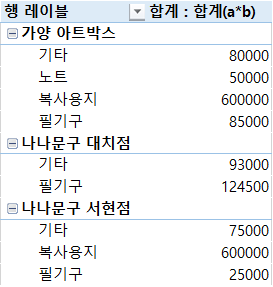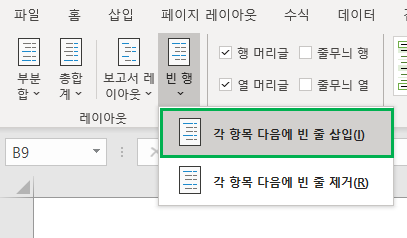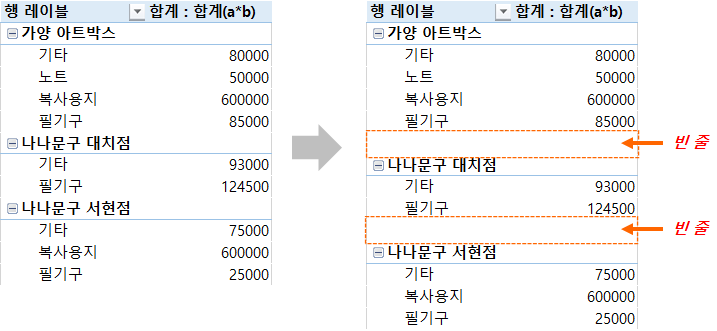이번 강에서는 엑셀 피벗테이블 디자인메뉴에서 "보고서 레이아웃"을 조정하는 방법을 알아보자.
보고서 레이아웃은 압축형식,개요형식,테이블형식으로 조정할 수 있고, 그룹 항목의 레이블을 반복하거나 그룹 항목 사이에 빈 행을 삽입할 수도 있다.
피벗테이블 디자인 메뉴
피벗테이블 "디자인" 메뉴는 아래와 같이 피벗테이블의 아무 곳이나 클릭해야 리본메뉴에 나타난다. 피벗테이블이 아닌 곳을 클릭하면 "디자인"메뉴가 나타나지 않는다.
보고서 레이아웃 조정
보고서 레이아웃 조정을 해보기 위해 첨부의 파일을 다운로드한 후 아래와 같이 피벗테이블을 만든다.
- "거래처별판매실적"시트의 Data를 선택한 후 리본메뉴에서 "피벗테이블"을 삽입한다.
- 행에는 거래처명, 상품분류, 품명을 추가하고
- 값에는 "합계(a*b)"를 추가한다.
위의 작업이 정상적으로 진행되었다면 아래와 같은 피벗테이블이 완성된다.
1) 압축형식으로 표시
위의 예에서와 같이 피벗테이블을 처음 만들면 보고서 레이아웃은 다음과 같이 "압축형식"이 기본으로 표시된다.
하나의 열에 하위항목을 같이 표시하는 형식이다.
개요형식, 테이블 형식 등 다른 형식에서 "압축형식"으로 변경하려면 아래와 같이 "압축 형식으로 표시"를 클릭한다.
2) 개요형식으로 표시
압축형식과 달리 "개요형식"은 항목별로 별도의 열에 값을 표시하는 방식이다. 피벗테이블을 개요형식으로 표시하려면 다음과 같이 "개요 형식으로 표시"를 클릭한다.
아래와 같이 하위 항목별로 별도의 열에 값이 표시된다.
3) 테이블형식으로 표시
테이블형식은 하위항목별로 열은 추가되지만, 그룹항목은 별도의 행이 만들어지지 않고 하위항목과 같은 행에 표시된다.
리본메뉴에서 "테이블 형식으로 표시"를 클릭하면
아래와 같이 압축형식 또는 개요형식의 피벗테이블이 "테이블 형식"으로 변경된다.
테이블 형식은 그룹항목은 별도의 행이 만들어지지 않고 하위항목과 같은 행에 표시되므로 공간을 절약할 수 있고 다른 형식보다 읽기가 수월해진다.
4) 모든 항목 레이블 반복
피벗테이블은 항목을 그룹으로 만들어 표시하므로 그룹사이에는 다음과 같이 빈 공간(색칠이 표시된 부분)이 생긴다.
빈 공간이 있으면 읽기는 편하지만 피벗테이블의 값을 복사하여 다른 곳에 붙여 넣고 정렬 등의 작업시 빈 공간이 있으므로 정렬이 제대로 안되는 문제가 있다. 이런 문제를 해결하기 위해 "모든 항목 레이블 반복"을 선택하면 빈 공간에 값을 채워준다.
빈 공간을 채우기 위해 리본메뉴에서 "모든 항목 레이블 반복"을 클릭한다.
아래와 같이 빈 공간에 위의 그룹항목과 같은 값이 채워진다.
빈줄 삽입
피벗테이블을 처음 만들면 아래와 같이 그룹항목사이에는 빈줄이 없다. 그래서 위 항목과 아래 항목을 구분하기 어려운 점이 있다. 이런 경우에 빈 줄을 삽입하면 항목 사이의 구분이 쉬워진다.
1) 각 항목 다음에 빈줄 삽입
각각의 항목 다음에 빈 줄을 삽입하기 위해 리본메뉴에서 "각 항목 다음에 빈 줄 삽입"을 클릭한다.
오른쪽 그림과 같이 각각의 그룹항목 다음에 빈줄이 삽입되고 항목 사이의 구분이 쉬워진다.
2) 각 항목 다음에 빈줄 제거
"각 항목 다음에 빈 줄 삽입" 기능으로 추가된 빈 줄을 제거하기 위해서는 리본메뉴에서 "각 항목 다음에 빈 줄 제거"를 클릭한다.
[ 엑셀중급강좌 ]