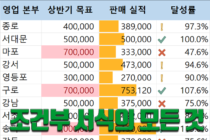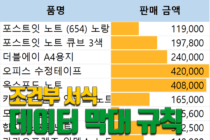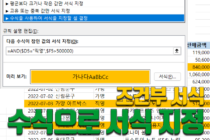엑셀의 조건부 서식을 사용하면 셀에 입력된 값이 조건을 만족하면 원하는 모양으로 강조 표시를 할 수 있습니다.
조건부 서식은 아래와 같이 미리 정의된 것이 5개 종류가 있고 필요 시 사용자가 새로 만들 수도 있습니다.
이번 글에서는 조건부 서식 중에서 '상위/하위 규칙'을 알아보겠습니다. 상위/하위 규칙을 사용하면 셀에 입력된 값의 순위 조건을 만족하는 셀에 강조 표시를 할 수 있습니다.
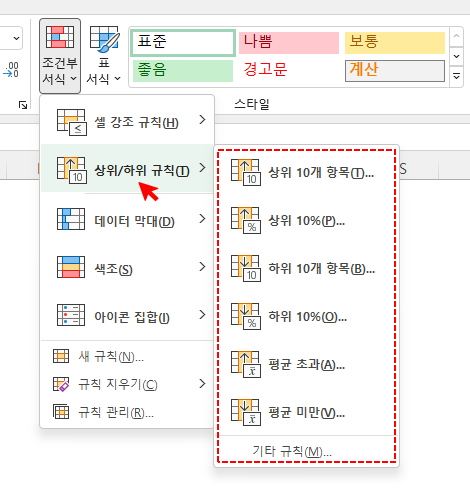
엑셀 조건부서식 시리즈
상위 5위까지 강조 표시
조건부 서식의 '상위/하위' 규칙을 사용하여 판매금액 상위 5위까지 강조 표시를 해 보겠습니다.
다음과 같이 ① 판매금액 범위를 선택하고
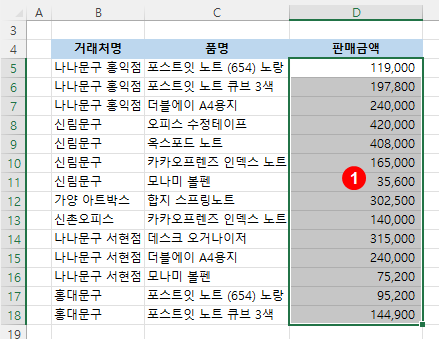
리본 메뉴 [홈] 탭 → [스타일] 그룹 → ② [조건부 서식] → [상위/하위 규칙] → [상위 10개 항목]을 선택
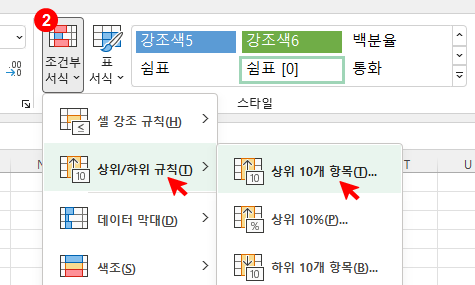
[상위 10개 항목] 대화상자가 나타나면 ③ 순위 개수를 10에서 5로 바꾸고 → ④ [적용할 서식]에서 원하는 서식을 선택 → ⑤ <확인> 버튼을 클릭하면
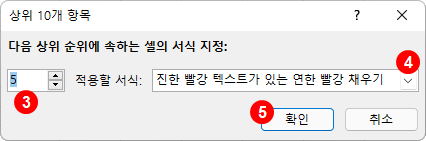
다음과 같이 조건부 서식이 적용되어 상위 5위까지 셀에 강조 표시가 됩니다.
'상위/하위' 규칙은 개수 기준이 아니라 순위 기준이므로 공동 5위 2개를 포함하여 총 6개 셀에 강조 표시가 됩니다.
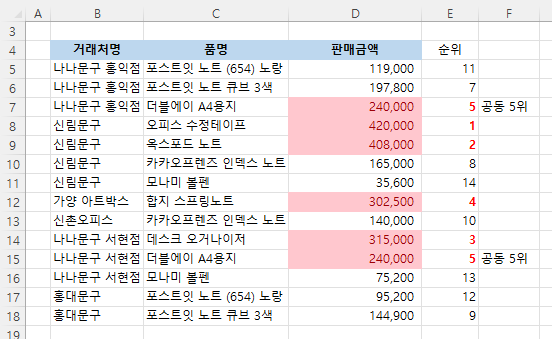
상위 30%까지 강조 표시
판매금액 상위 30%까지 강조 표시를 해 보겠습니다.
다음과 같이 ① 판매금액 범위를 선택하고
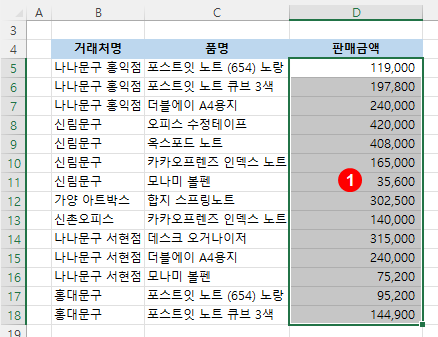
리본 메뉴 [홈] 탭 → [스타일] 그룹 → ② [조건부 서식] → [상위/하위 규칙] → [상위 10%]를 선택
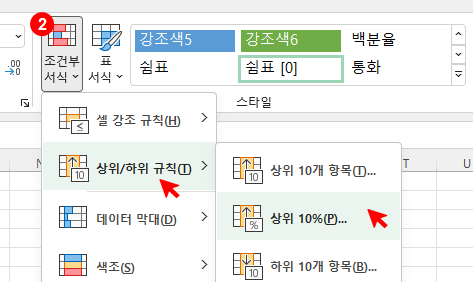
[상위 10%] 대화상자가 나타나면 ③ 순위 %를 10에서 30으로 바꾸고 → ④ [적용할 서식]에서 원하는 서식을 선택 → ⑤ <확인> 버튼을 클릭하면
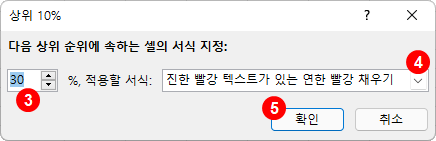
다음과 같이 조건부 서식이 적용되어 상위 30%인 4위까지 셀에 강조 표시가 됩니다.
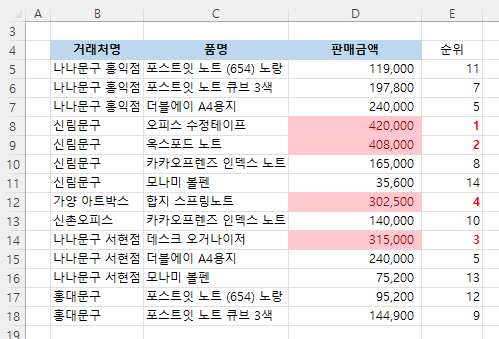
규칙을 여러 개 적용하기
이번에는 판매금액 범위에 상위 3위 규칙과 하위 3위 규칙을 동시에 적용해 보겠습니다.
판매금액 범위 선택 → 순위는 상위 3개를 입력 → 적용할 서식은 '진한 빨강 텍스트가 있는 연한 빨강 채우기'를 선택
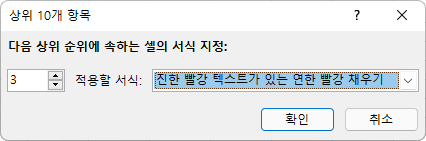
판매금액 범위에 상위 3위 규칙이 적용된 상태에서 판매금액 범위를 다시 선택
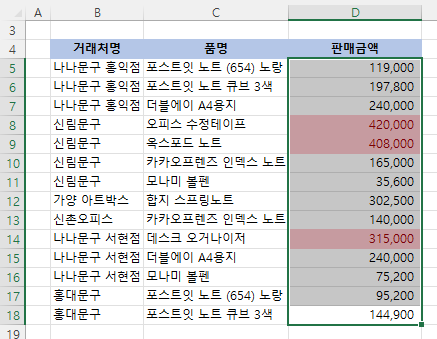
순위는 하위 3개를 입력 → 적용할 서식은 '진한 녹색 텍스트가 있는 녹색 채우기'를 선택
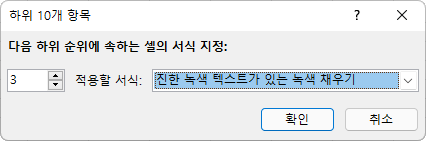
상위 규칙, 하위 규칙이 동시에 적용되면 다음과 같이 셀이 표시됩니다.
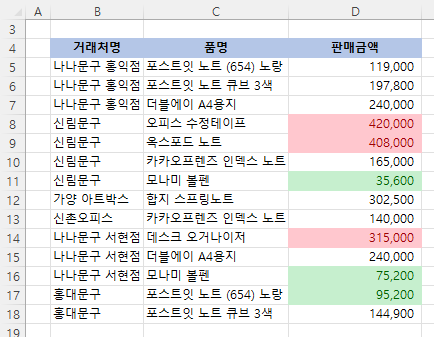
규칙을 여러 개 적용할 때 주의할 점
조건부 서식을 여러 개 적용할 때 경우에 따라서 적용 범위가 겹칠 수 있습니다.
다음 그림에서 [조건부 서식 규칙 관리자] 대화상자를 보면 하위 12, 상위 3 규칙이 동시에 적용되어 있습니다. 하위 12 규칙이 규칙 목록에서 위에 있으므로 먼저 적용되어서 하위 12개까지 적용되고 나머지 2개만 남습니다. 상위 규칙은 원래 3개를 적용해야 하는데 남은 것은 2개 밖에 없으므로 아래와 같이 상위는 2개만 표시됩니다.
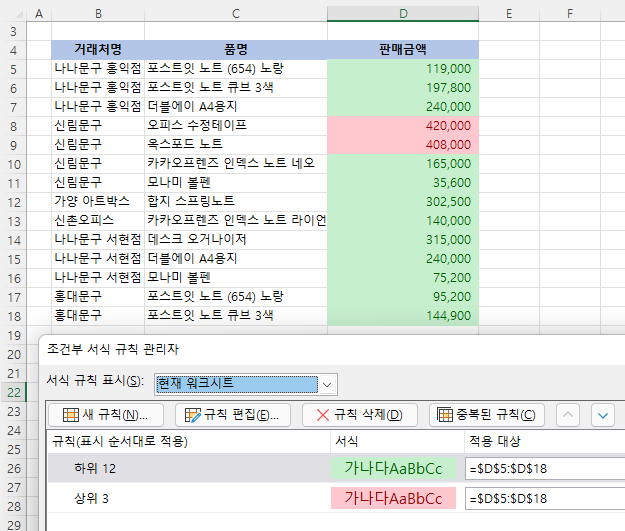
만약 상위 3개를 우선해서 표시하고 싶으면 [조건부 서식 규칙 관리자] 대화상자에서 '상위 3' 규칙을 선택, 규칙 이동 버튼을 클릭하여 위로 이동시키고 <적용> 버튼을 클릭하면 됩니다.
'상위 3' 규칙을 위로 이동시킨 결과 다음과 같이 상위 3개의 판매금액이 표시되었습니다.
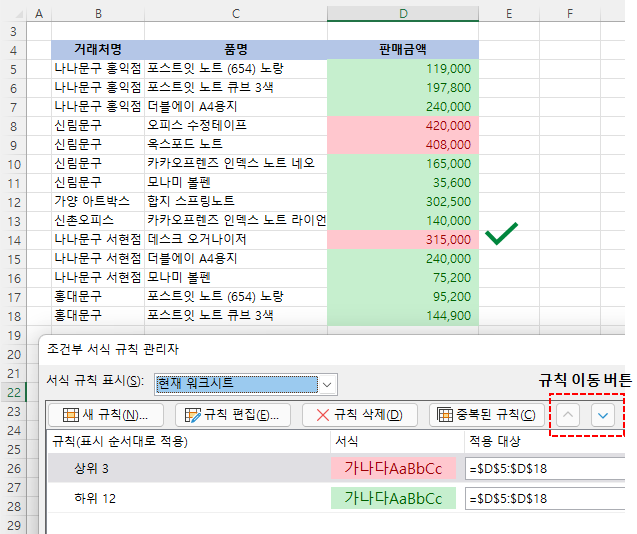
관련 글
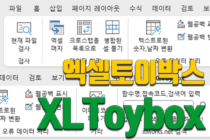 XLToybox(엑셀토이박스) 2.0.0 버전 2024.9.24 배포(심플간트 추가) - 엑셀 유틸리티 프로그램 XLToybox(엑셀토이박스)에 심플간트(Simple Gantt) 기능을 추가한 2.0.0 버전을 배포합니다. 2.0.0 버전 추가 내용 심플간트(Simple Gantt) 엑셀파일에 간트차트를 간단히… …
XLToybox(엑셀토이박스) 2.0.0 버전 2024.9.24 배포(심플간트 추가) - 엑셀 유틸리티 프로그램 XLToybox(엑셀토이박스)에 심플간트(Simple Gantt) 기능을 추가한 2.0.0 버전을 배포합니다. 2.0.0 버전 추가 내용 심플간트(Simple Gantt) 엑셀파일에 간트차트를 간단히… …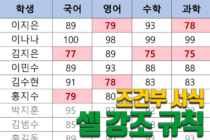 엑셀 조건부서식 - 셀 강조 규칙 - 엑셀의 조건부 서식을 사용하면 셀에 입력된 값이 조건을 만족하면 원하는 모양으로 강조 표시를 할 수 있습니다. 조건부 서식은 아래와 같이… …
엑셀 조건부서식 - 셀 강조 규칙 - 엑셀의 조건부 서식을 사용하면 셀에 입력된 값이 조건을 만족하면 원하는 모양으로 강조 표시를 할 수 있습니다. 조건부 서식은 아래와 같이… …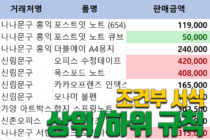
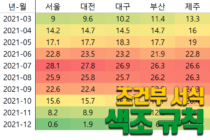 엑셀 조건부서식 - 색조 - 이번 글에서는 엑셀의 조건부 서식 중에서 '색조'를 알아보겠습니다. 색조를 사용하면 셀 값의 크기에 따라 배경색이 달라집니다. 예를 들어 셀 값이… …
엑셀 조건부서식 - 색조 - 이번 글에서는 엑셀의 조건부 서식 중에서 '색조'를 알아보겠습니다. 색조를 사용하면 셀 값의 크기에 따라 배경색이 달라집니다. 예를 들어 셀 값이… …