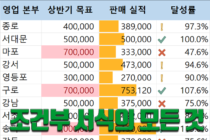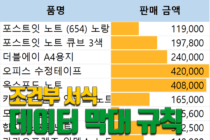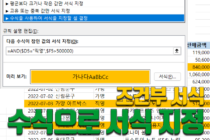이번 글에서는 엑셀의 조건부 서식 중에서 '아이콘 집합' 알아보겠습니다.
아이콘 집합에는 다음과 같이 방향 화살표, 신호등, 깃발 등 여러 모양이 있습니다.
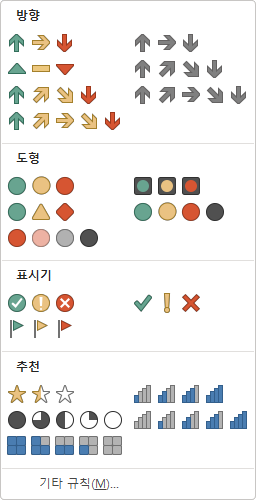
아이콘 집합을 사용하면 셀 값의 크기에 따라 아이콘의 모양이나 색을 다르게 표시할 수 있습니다. 예를 들어 달성률이 100% 이상이면 초록 신호등, 100% 미만이면 황색 신호등으로 표시할 수 있습니다.
![]()
엑셀 조건부서식 시리즈
판매 실적 상승률에 삼각형 아이콘 표시
기본 설정값으로 표시
분기별 판매 실적 자료가 있을 때 1분기 대비 2분기의 실적 상승률 열에 다음 기준으로 삼각형 아이콘을 표시해 보겠습니다.
- 1분기보다 실적이 상승했으면(상승률이 0%보다 큼) 위 방향 삼각형
- 1분기와 같으면(상승률 0%) 수평 막대
- 1분기보다 실적이 하락했으면(상승률이 마이너스) 아래 방향 삼각형
먼저 실적 자료에서 ① 상승률 범위를 선택합니다.
![]()
리본 메뉴 [홈] 탭 → [스타일] 그룹 → ② [조건부 서식] → [아이콘 집합]에서
![]()
③ '삼각형'을 선택합니다.
![]()
다음과 같이 상승률에 아이콘이 표시되었으나 원하는 결과가 아닙니다.
6행은 상승률이 -19.3%이므로 역삼각형으로 표시되어야 하고, 8행은 상승률이 7.1%이므로 삼각형으로 표시되어야 하는데 잘못 표시되고 있습니다. 아이콘 표시 기본 설정이 백분율로 되어 있는데 숫자 기준으로 변경해 주어야 합니다.
![]()
아이콘 표시 기준 변경
앞에서 이야기한 기준으로 아이콘이 표시될 수 있도록 조건부 서식 규칙을 변경해보겠습니다.
다음과 같이 ① 아이콘이 표시된 범위를 선택하고
![]()
리본 메뉴 [홈] 탭 → [스타일] 그룹 → [조건부 서식] → [규칙 관리]를 선택하면 [조건부 서식 규칙 관리자] 대화상자가 열립니다.
② <규칙 편집> 버튼을 클릭하고
![]()
[서식 규칙 편집] 대화상자에서 '셀 값을 기준으로 모든 셀의 서식 지정'을 선택하면 다음과 같이 백분율 기준으로 아이콘 표시 설정이 되어 있습니다.
![]()
다음과 같이 값과 종류를 변경합니다.
삼각형에는 값이 0보다 크도록, 수평 막대에는 0보다 크거나 같도록 설정합니다. 역삼각형에는 0보다 작도록 자동으로 설정됩니다. 종류는 '숫자'로 변경하고 <확인> 버튼을 누릅니다.
![]()
다음과 같이 상승률이 0보다 크면 삼각형, 0이면 수평막대, 마이너스이면 역삼각형으로 표시되었습니다.
![]()
수평 막대 아이콘 보이지 않도록 하기
조건부 서식의 아이콘 집합을 사용할 때 특정 아이콘을 제외하고 싶다면 다음과 같이 바꾸어주면 됩니다.
[서식 규칙 편집] 대화상자에서 제외할 아이콘 모양을 선택하고 '셀 아이콘 없음'을 선택합니다.![]()
다음과 같이 상승률이 0인 경우에 표시되는 수평 막대 표시는 제외됩니다.
![]()
달성률에 신호등 아이콘 표시
이번에는 목표 대비 실적 달성률에 다음 기준으로 신호등 아이콘을 표시해 보겠습니다.
- 달성률이 100% 이상이면 초록 신호등
- 달성률이 80% 이상이면 주황 신호등
- 달성률이 80% 미만이면 빨간 신호등
다음과 같이 ① 달성률 범위를 선택하고
![]()
리본 메뉴 [홈] 탭 → [스타일] 그룹 → [조건부 서식] → [새 규칙]을 선택하면 [새 서식 규칙] 대화상자가 열립니다.
[규칙 유형 선택]에서 '셀 값을 기준으로 모든 셀의 서식 지정'을 선택하고 [서식 스타일]에서 '아이콘 집합'을 선택, [아이콘 스타일]에서 '3색 신호등'을 선택하고 다음과 같이 기본 설정값을 바꾸어 줍니다.초록 신호등에는 값이 1보다 크거나 같도록(1은 100%와 같으므로 1을 입력), 주황 신호등에는 0.8보다 크거나 같도록 설정합니다. 빨간 신호등에는 0.8보다 작도록 자동으로 설정됩니다. 종류는 '숫자'로 변경하고 <확인> 버튼을 누릅니다.
![]()
다음과 같이 달성률에 맞도록 신호등이 표시됩니다.
![]()
관련 글
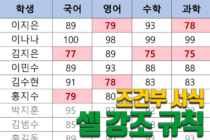 엑셀 조건부서식 - 셀 강조 규칙 - 엑셀의 조건부 서식을 사용하면 셀에 입력된 값이 조건을 만족하면 원하는 모양으로 강조 표시를 할 수 있습니다. 조건부 서식은 아래와 같이… …
엑셀 조건부서식 - 셀 강조 규칙 - 엑셀의 조건부 서식을 사용하면 셀에 입력된 값이 조건을 만족하면 원하는 모양으로 강조 표시를 할 수 있습니다. 조건부 서식은 아래와 같이… …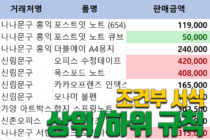 엑셀 조건부서식 - 상위/하위 규칙 - 엑셀의 조건부 서식을 사용하면 셀에 입력된 값이 조건을 만족하면 원하는 모양으로 강조 표시를 할 수 있습니다. 조건부 서식은 아래와 같이… …
엑셀 조건부서식 - 상위/하위 규칙 - 엑셀의 조건부 서식을 사용하면 셀에 입력된 값이 조건을 만족하면 원하는 모양으로 강조 표시를 할 수 있습니다. 조건부 서식은 아래와 같이… …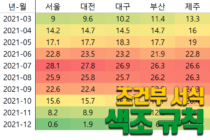 엑셀 조건부서식 - 색조 - 이번 글에서는 엑셀의 조건부 서식 중에서 '색조'를 알아보겠습니다. 색조를 사용하면 셀 값의 크기에 따라 배경색이 달라집니다. 예를 들어 셀 값이… …
엑셀 조건부서식 - 색조 - 이번 글에서는 엑셀의 조건부 서식 중에서 '색조'를 알아보겠습니다. 색조를 사용하면 셀 값의 크기에 따라 배경색이 달라집니다. 예를 들어 셀 값이… …