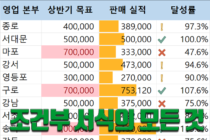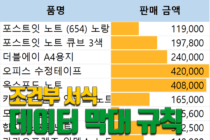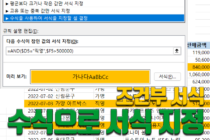엑셀의 조건부 서식을 사용하면 셀에 입력된 값이 조건을 만족하면 원하는 모양으로 강조 표시를 할 수 있습니다.
조건부 서식은 아래와 같이 미리 정의된 것이 5개 종류가 있고 필요 시 사용자가 새로 만들 수도 있습니다.
이번 글에서는 조건부 서식 중에서 '셀 강조 규칙'을 알아보겠습니다. 셀 강조 규칙을 사용하여 셀에 입력된 숫자가 정해진 기준을 만족하거나, 셀에 특정 텍스트가 포함되어 있거나, 셀의 값이 중복인 조건 등을 만족하면 셀에 강조 표시를 할 수 있습니다.
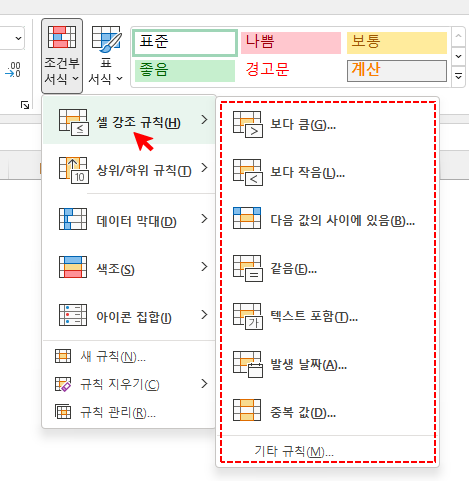
엑셀 조건부서식 시리즈
성적이 80점 미만이면 강조 표시
다음과 같이 학생들의 성적이 80점 미만이면 셀에 색상을 표시해 보겠습니다.
다음과 같이 ① 성적 범위를 선택하고
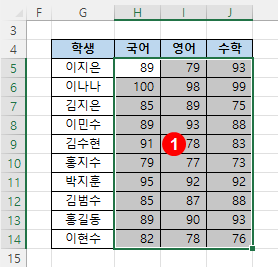
리본 메뉴 [홈] 탭 → [스타일] 그룹 → ② [조건부 서식] → [셀 강조 규칙] → [보다 작음]을 선택
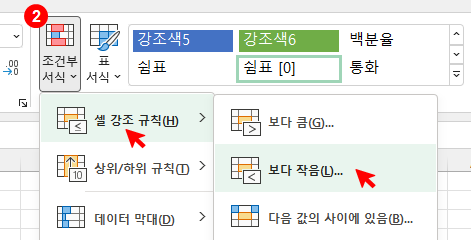
대화상자가 나타나면 ③ [다음 값보다 작은 셀의 서식 지정]에 숫자 80 입력 → ④ [적용할 서식]에서 원하는 서식을 선택 → ⑤ <확인> 버튼을 클릭하면
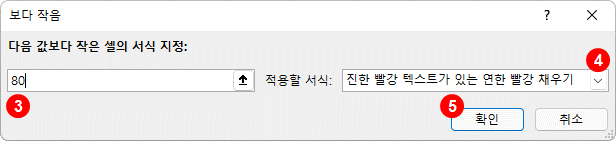
다음과 같이 조건부 서식이 적용되어 점수가 80점 미만인 셀에 색상이 표시됩니다.
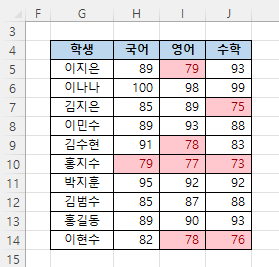
참고) '적용할 서식'은 다음과 같이 여러 종류가 있습니다. 원하는 서식을 서식을 선택하거나 마음에 드는 서식이 없을 때는 가장 아래에 있는 '사용자 지정 서식'을 선택하여 서식을 직접 지정할 수도 있습니다.
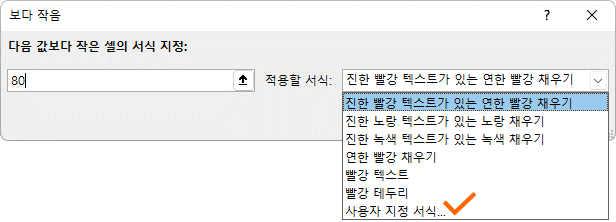
판매금액이 30만원 이상이면 강조 표시
이번에는 판매자료에서 판매금액이 30만원 이상이면 색상을 표시해 보겠습니다.
① 판매금액 범위를 선택하고
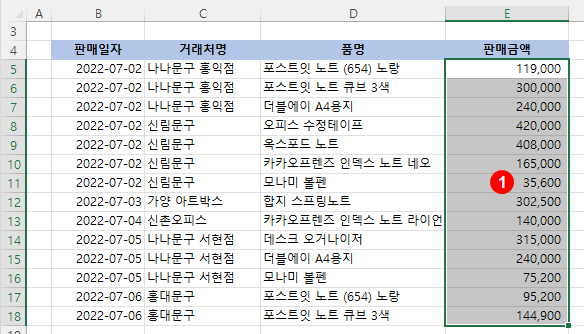
리본 메뉴 [홈] 탭 → [스타일] 그룹 → ② [조건부 서식] → [셀 강조 규칙] → [보다 큼]을 선택
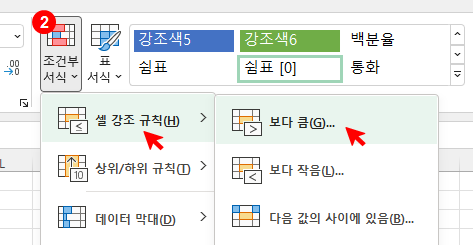
대화상자가 나타나면 ③ [다음 값보다 큰 셀의 서식 지정]에 숫자 300000 입력 → ④ [적용할 서식]에서 원하는 서식을 선택 → ⑤ <확인> 버튼을 클릭합니다.
여기서 약간의 문제가 있습니다. 우리가 원하는 결과는 30만원 이상이면 조건부 서식을 적용하는 것인데 30만원보다 큰것만 선택할 수 있습니다. 우선, 이 기준으로 조건부 서식을 적용하고 난 후 수정해야 합니다.
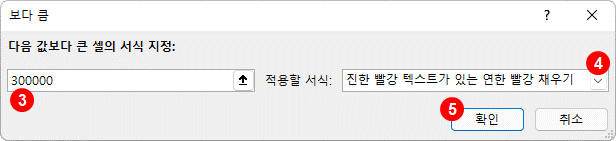
다음과 같이 조건부 서식이 적용되어 판매금액이 30만원보다 큰 셀에 색상이 표시됩니다.
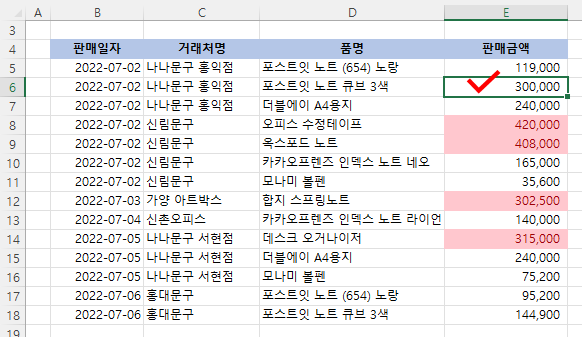
30만원도 색상이 표시되어야 하므로 다음과 같이 조건부 서식을 수정합니다.
① 판매금액 범위를 선택하고
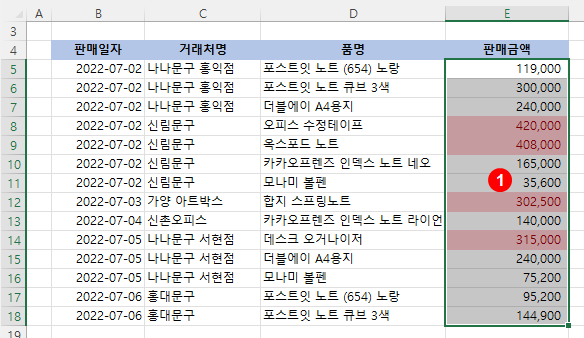
리본 메뉴 [홈] 탭 → [스타일] 그룹 → ② [조건부 서식] → [규칙 관리]를 선택
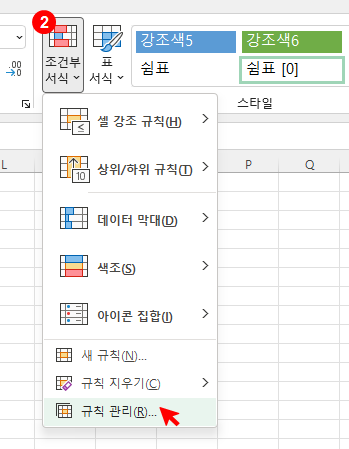
[조건부 서식 규칙 관리자] 대화상자에서 ③ 조건부 서식 선택 → ④ <규칙 편집> 버튼 클릭
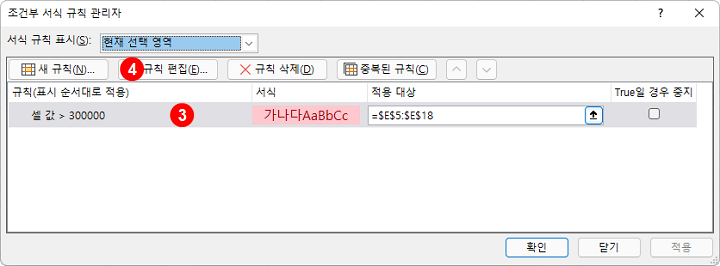
[서식 규칙 편집] 대화상자 에서 '다음을 포함하는 셀만 서식 지정'을 선택 → 30만원 이상이면 조건부 서식이 적용되도록 ⑤ '>' 연산자 대신 '크거나 같음'을 뜻하는 '>=' 연산자를 선택 → ⑥ <확인> 버튼 클릭하면
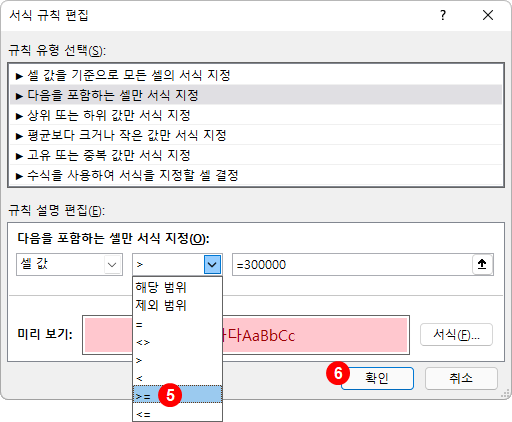
다음과 같이 30만원 이상인 셀에도 색상이 표시됩니다.
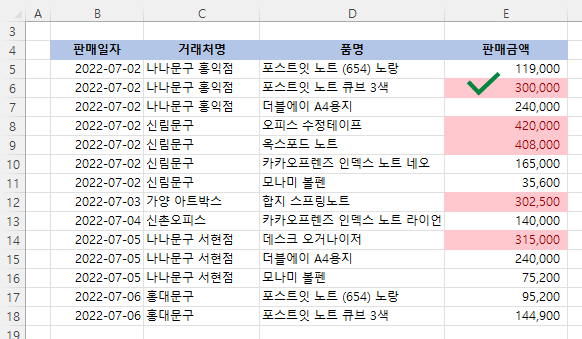
특정 텍스트를 포함하면 강조 표시
이번에는 판매 자료의 '품명'에 '모나미'가 포함되어 있으면 색상을 표시해 보겠습니다.
① 품명 범위를 선택하고
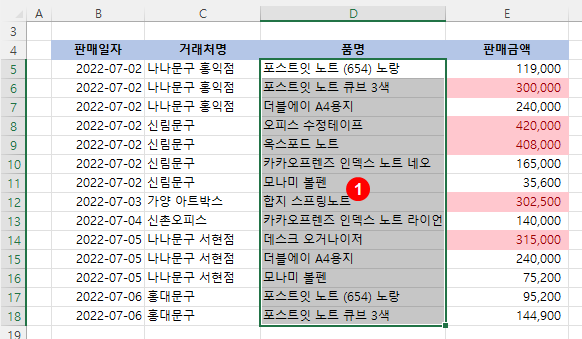
리본 메뉴 [홈] 탭 → [스타일] 그룹 → ② [조건부 서식] → [셀 강조 규칙] → [텍스트 포함]을 선택
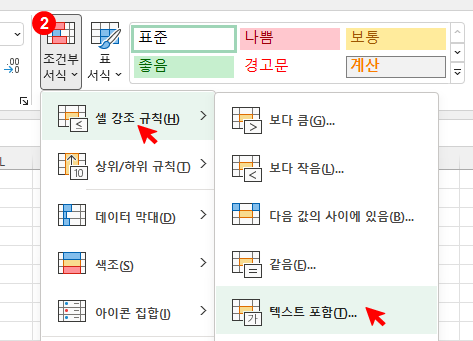
대화상자가 나타나면 ③ [다음 텍스트를 포함하는 셀의 서식 지정]에 '모나미'를 입력 → ④ [적용할 서식]에서 원하는 서식을 선택 → ⑤ <확인> 버튼을 클릭하면
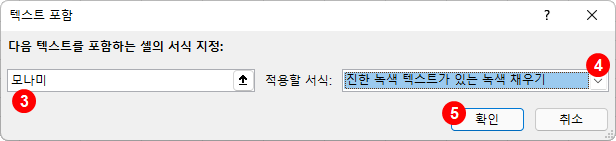
다음과 같이 품명에 '모나미'를 포함하고 있는 2개의 셀에 색상이 표시됩니다.
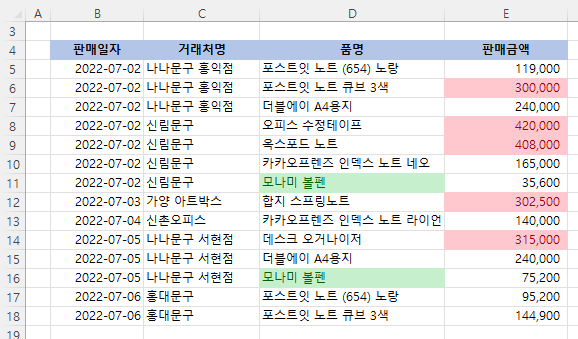
중복인 데이터 표시
이번에는 사원정보에서 이름이 중복(동명이인)이면 색상을 표시해 보겠습니다.
① 이름 범위를 선택하고
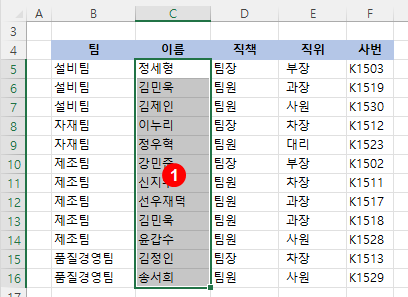
리본 메뉴 [홈] 탭 → [스타일] 그룹 → ② [조건부 서식] → [셀 강조 규칙] → [중복 값]을 선택
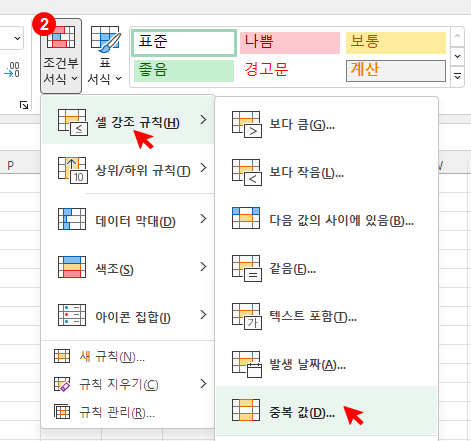
대화상자가 나타나면 [적용할 서식]에서 원하는 서식을 선택 → ③ <확인> 버튼을 클릭하면
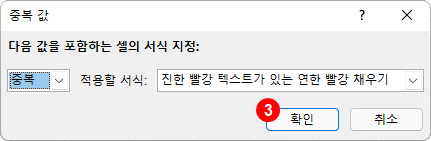
다음과 같이 이름이 중복인 셀에 색상이 표시됩니다.
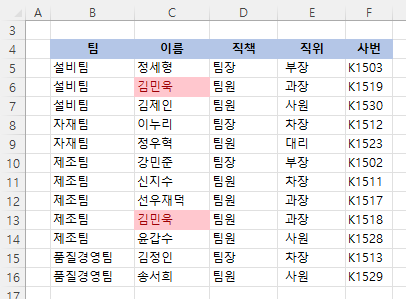
관련 글
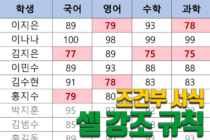
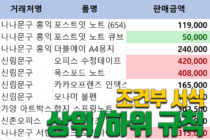 엑셀 조건부서식 - 상위/하위 규칙 - 엑셀의 조건부 서식을 사용하면 셀에 입력된 값이 조건을 만족하면 원하는 모양으로 강조 표시를 할 수 있습니다. 조건부 서식은 아래와 같이… …
엑셀 조건부서식 - 상위/하위 규칙 - 엑셀의 조건부 서식을 사용하면 셀에 입력된 값이 조건을 만족하면 원하는 모양으로 강조 표시를 할 수 있습니다. 조건부 서식은 아래와 같이… …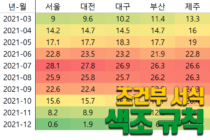 엑셀 조건부서식 - 색조 - 이번 글에서는 엑셀의 조건부 서식 중에서 '색조'를 알아보겠습니다. 색조를 사용하면 셀 값의 크기에 따라 배경색이 달라집니다. 예를 들어 셀 값이… …
엑셀 조건부서식 - 색조 - 이번 글에서는 엑셀의 조건부 서식 중에서 '색조'를 알아보겠습니다. 색조를 사용하면 셀 값의 크기에 따라 배경색이 달라집니다. 예를 들어 셀 값이… …