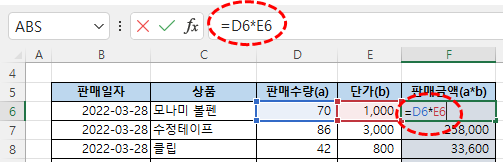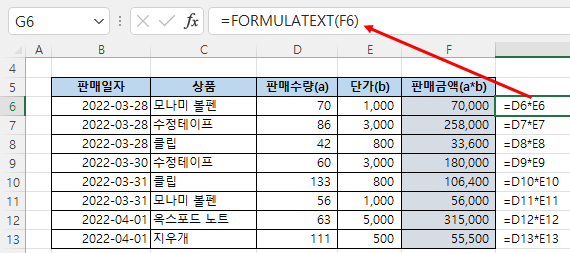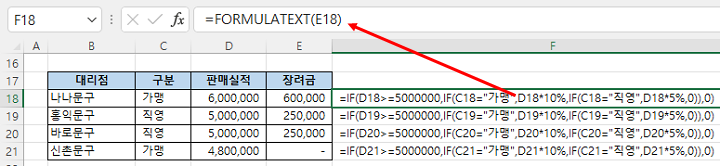엑셀에서 셀에 입력된 수식을 확인할 때 아래와 같이 수식입력줄에서 확인하거나 셀을 더블클릭해야 하는데 이렇게 하지 않고도 바로 수식을 확인할 수 있는 방법이 있습니다.
FORMULATEXT 함수를 사용하면 수식을 텍스트로 표시할 수 있습니다.
간단한 함수이지만 복잡한 수식을 확인할 때 아주 유용합니다.
FORMULATEXT라는 함수 이름에서 FORMULA는 수식, TEXT는 텍스트이므로 수식을 텍스트로 표시해 주는 함수라고 생각하면 이해하기 쉽습니다.
구문(Syntax)
FORMULATEXT
FORMULATEXT(reference)
셀 또는 범위에 입력된 수식을 텍스트를 표시해 준다.
인수 :
- reference : 수식이 입력된 셀 또는 범위
※ 이 함수는 Excel 2013 버전부터 사용할 수 있습니다.
실습용 엑셀파일 다운로드 : 엑셀-FORMULATEXT-함수로-수식을-텍스트로표시하기.xlsx
사용 예
다음과 같이 수식이 입력된 [F7] 셀 뒤에 FORMULATEXT함수를 입력하면 수식을 텍스트로 표시해 줍니다.
=FORMULATEXT(F7) → =D6*E6
조금 더 복잡한 수식입니다.
수식입력줄에서 확인하거나 셀을 더블클릭하지 않고도 복잡한 수식을 바로 확인할 수 장점이 있습니다.
=FORMULATEXT(E18) → =IF(D18>=5000000,IF(C18="가맹",D18*10%,IF(C18="직영",D18*5%,0)),0)
[ 찾기 및 참조영역 함수 ]
- EXPAND 함수 – 범위 확장하기
- TOCOL 함수 – 범위를 하나의 열로 만들기
- TOROW 함수 – 범위를 하나의 행으로 만들기
- WRAPCOLS 함수 – 열 단위로 범위 채우기
- WRAPROWS 함수 – 행 단위로 범위 채우기
- 여러 열에서 중복 제거하기
- 판매실적 합치고 열 순서 바꾸기
- DROP 함수 – 범위 제외하고 가져오기
- TAKE 함수 – 범위 가져오기
- CHOOSEROWS 함수 – 범위에서 행 가져오기
- CHOOSECOLS 함수 – 범위에서 열 가져오기
- HSTACK 함수 – 배열을 수평으로 합치기
- VSTACK 함수 – 배열을 수직으로 합치기
- 찾기 및 참조영역 함수 알아보기
- 행과 열 조건을 만족하는 값 찾기
- 엑셀에서 대소문자 구분해서 찾기
- VLOOKUP 함수 - 범위에서 값 찾기
- OFFSET 함수로 월별 누계 구하기
- UNIQUE 함수 - 중복 제거하기
- FORMULATEXT 함수 - 수식을 텍스트로 표시
- XMATCH 함수 사용법
- FILTER 함수 - 원하는 조건으로 필터링하기
- SORTBY 함수 - 범위의 값을 기준으로 데이터 정렬하기
- SORT 함수 - 데이터 정렬하기
- XLOOKUP 함수 - 표에서 값찾기(VLOOKUP 단점 해결)
- HLOOKUP 함수 - 표를 수평으로 따라가면서 값찾기
- HYPERLINK 함수 - 하이퍼링크 만들기
- ROWS 함수 - 행의 개수 구하기
- COLUMNS 함수 - 열의 개수 구하기
- AREAS 함수 - 참조영역내의 영역의 개수 구하기
- ADDRESS 함수 - 행,열 번호로 셀주소 표시하기
- TRANSPOSE 함수 - 행과 열을 바꾸기
- INDIRECT 함수 – 문자열을 참조로 바꾸기
- LOOKUP 함수 - 범위에서 값 찾기
- OFFSET 함수 - 행과 열 이동 후 참조구하기
- COLUMN 함수 - 열 번호 구하기
- ROW 함수 - 행 번호 구하기
- CHOOSE 함수 - 값목록에서 원하는 값 선택하기
- MATCH 함수 - 범위에서 값의 위치 찾기
- INDEX 함수 - 범위에서 행과 열을 이용하여 값 찾기
- VLOOKUP 함수 - 표에서 값 찾기(간단 버전)
- VLOOKUP으로 안될때 INDEX, MATCH 함수 사용하기
- INDEX, MATCH 함수를 이용한 다중조건으로 값찾기