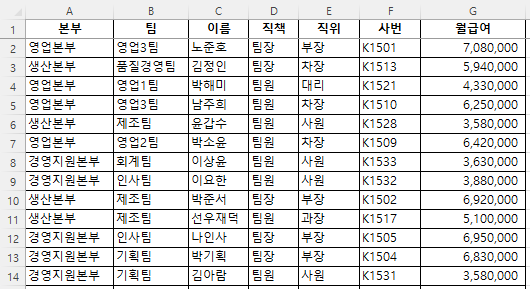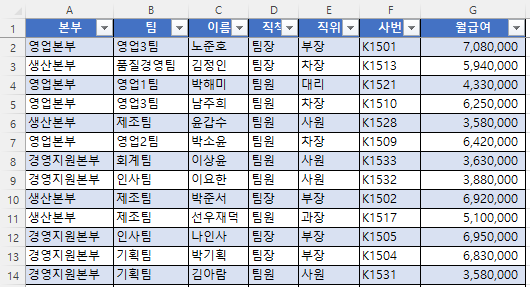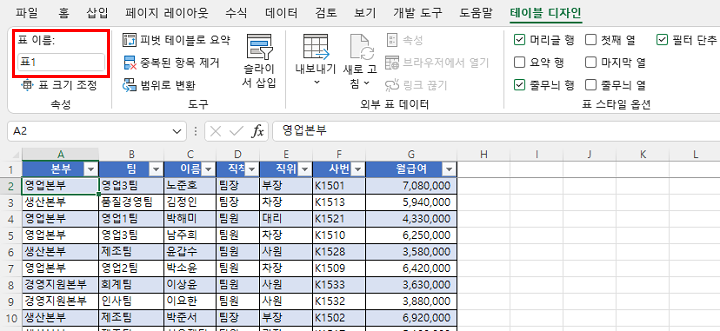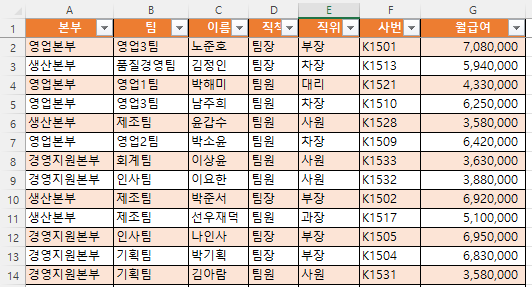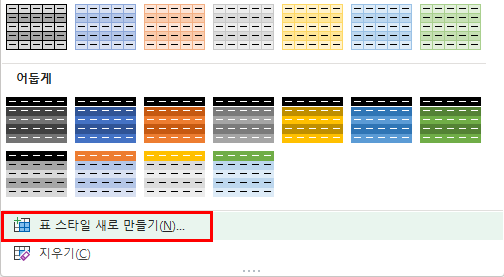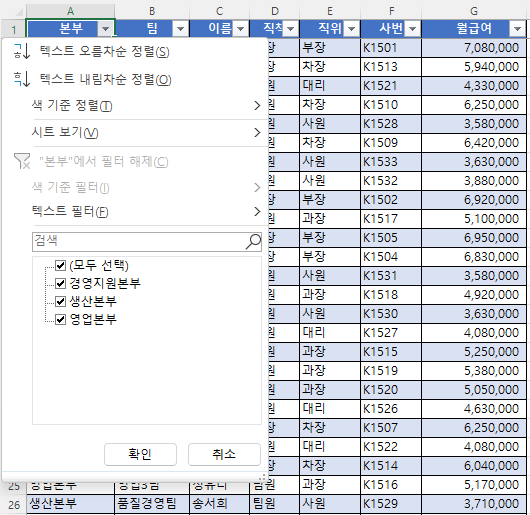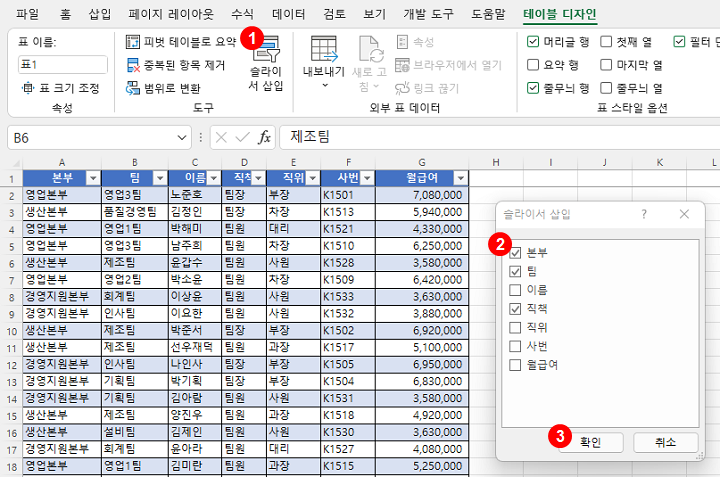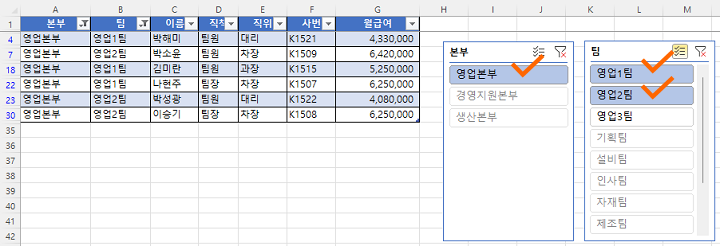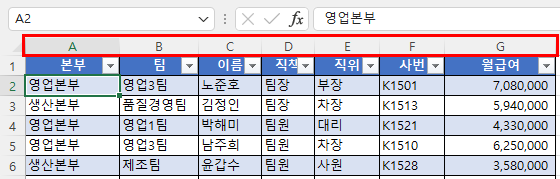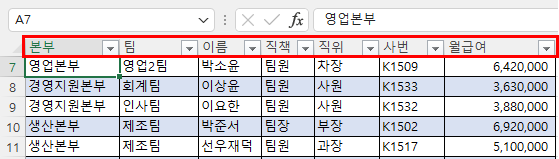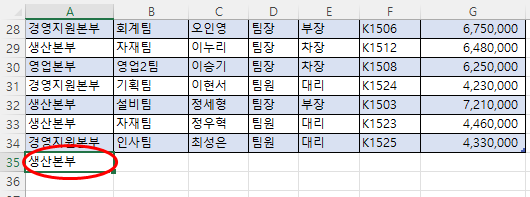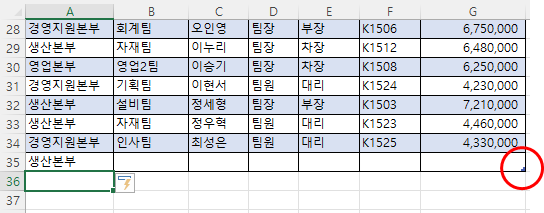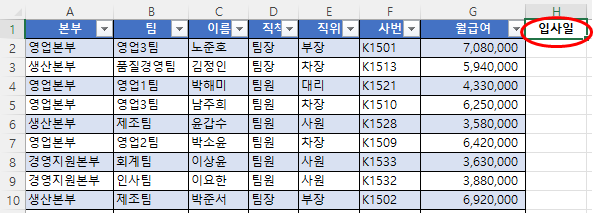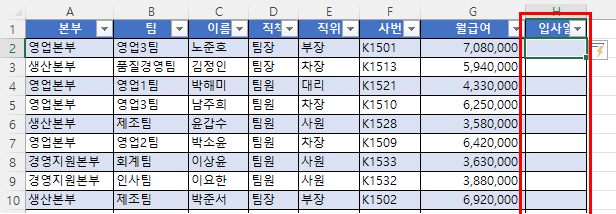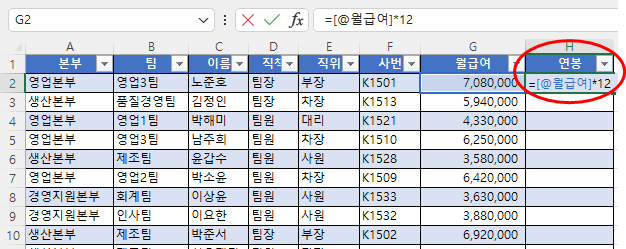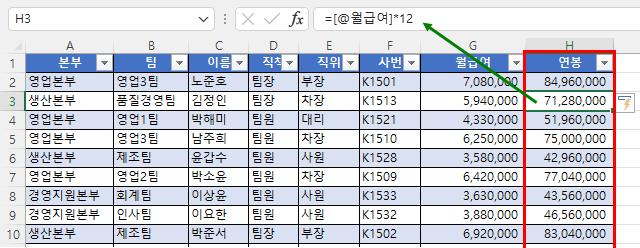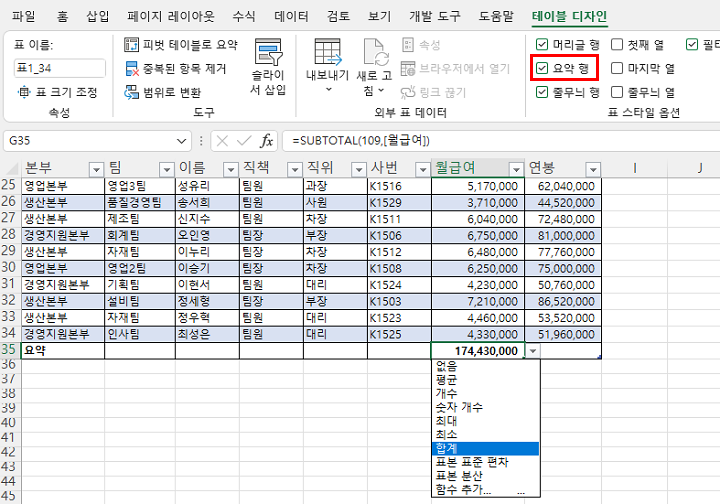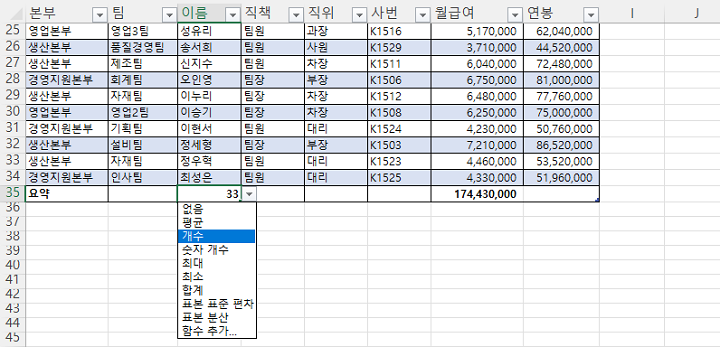엑셀에서 데이터를 입력하고 관리하는 일반적인 모습을 보면 대략 다음과 같을 겁니다.
- 엑셀 시트에 데이터 입력하고,
- 수식을 입력하고,
- 참조하는 범위가 바뀌면 참조 범위 고치고,
- 열이 추가되면 서식을 다시 적용하고... 등등
상당히 손이 많이 가고 번거로운 경우가 많습니다.
지금부터 알아볼 '엑셀의 표' 기능을 사용하면 위와 같은 번거로운 작업 없이 아주 편리하게 데이터를 관리할 수 있습니다.
1. 범위와 표의 차이
엑셀 시트에 다음과 같이 자료가 입력되어 있으면 보통 '표'라고 많이 부릅니다.
표는 행과 열로 구성된 자료의 형태이므로 표라고 불러도 틀린 표현은 아니지만, 엑셀에서는 범위라고 합니다.
위 범위를 엑셀의 '표'로 바꿀 수 있습니다. 표로 바꾸면 다음과 같은 모양이 됩니다.
모양만 바뀐 것이 아니라 기능적으로 많이 다릅니다. 엑셀의 표는 범위보다 훨씬 간편하게 데이터 관리를 할 수 있도록 해 주는 기능(서식 적용, 자동으로 범위 확장 등, 편리한 구조적 참조 등)이라고 할 수 있습니다.
2. 표 만들기
엑셀에서는 다음과 같은 순서로 표를 만듭니다.
01 ① 표를 만들 범위의 셀을 하나 선택한 후 ② [삽입] 탭 → [표]그룹 → [표]를 눌러 [표 만들기] 대화상자를 실행합니다.
③ 범위 지정이 잘 못되었다면 범위 지정 버튼을 눌러서 범위를 다시 지정하고 ④ <확인> 을 누릅니다.
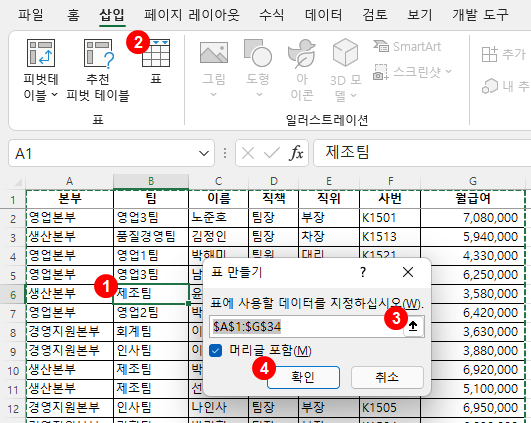
Tip) 리본메뉴의 '표' 버튼 대신에 [Ctrl + T]를 입력해도 [표 만들기] 대화상자가 나타납니다.
02 범위가 표로 변환됩니다. 표로 변환되면 다음과 같이 엑셀의 이름으로 정의되며 이름으로 표의 데이터를 참조할 수 있습니다.
3. 표의 다양한 기능
엑셀에서 표는 다음과 같은 기능이 있습니다.
1) 서식 자동 적용
표를 만들면 서식이 자동으로 적용됩니다. 자동으로 적용된 서식을 변경할 수도 있습니다.
[테이블 디자인] 탭 → [표 스타일] 그룹에서 원하는 스타일을 선택하면 표의 스타일이 변경됩니다.참고) Excel 2016버전에서는 메뉴가 다릅니다. [표도구-디자인] 탭이 같은 기능을 합니다.
주황색 표 스타일을 선택해 보면 다음과 같이 표의 디자인이 주황색 스타일로 변경됩니다.
미리 정의되어 있는 표 스타일을 선택해도 되지만, [표 스타일] 그룹의 드롭다운 버튼을 눌러 [표 스타일 새로 만들기]를 선택해 원하는 형태로 표 스타일을 만들 수 있습니다.
2) 필터 자동 적용
표를 만들면 필터가 자동으로 적용되며 정렬과 필터 기능을 사용할 수 있습니다.
3) 슬라이서 기능
표를 만들면 슬라이서 기능을 사용할 수 있습니다.
슬라이서를 이용하면 필터보다 훨씬 편리하게 데이터를 필터링 할 수 있습니다.
① [테이블 디자인] 탭 → [도구]그룹 → [슬라이서 삽입]를 누르면 [슬라이서 삽입] 대화상자가 나타납니다.
② 슬라이서를 삽입할 머리글을 선택하고 ③ <확인> 버튼을 누르면
머리글별로 슬라이서가 표시됩니다. 필터링을 할 값을 선택하면 표의 데이터가 필터링 됩니다.
4) 자동 틀 고정
범위를 표로 만들면 틀 고정을 하지 않아도 자동으로 틀 고정이 됩니다.
아래 그림을 보면 맨 위에는 열의 이름(A, B, C 열...), 1행은 머리글, 2행부터 자료가 표시됩니다.
표의 자료를 스크롤하면 첫행이 고정되는 형태가 아니라 열의 이름이 있던 곳에 머리글이 표시되는 형태로 틀이 고정됩니다.
5) 행과 열 자동 확장
표에서 행 또는 열을 추가하면 표가 참조하는 범위가 자동으로 확장됩니다.
표를 사용하는 큰 장점 중의 하나입니다.
35행의 A열에 '생산본부'라고 입력하면
자동으로 표의 범위가 확장됩니다. 오른쪽 끝의 표시가 확장된 표의 끝부분을 뜻합니다.
이번에는 열을 추가해 보겠습니다. [H] 열에 '입사일'을 입력하면
[H] 열까지 표가 확장되고 서식이 자동으로 적용됩니다.
6) 수식 자동 적용
표에서는 하나의 행에 수식을 적용하면 나머지 행에 자동으로 적용됩니다.
[H2]셀을 선택한 후 '='을 입력 → 마우스로 [G2]셀 선택 → '*12'를 입력하면 다음 수식이 입력됩니다.=[@월급여]*12
@월급여는 셀 주소 [G2]를 입력한 것과 동일합니다. 구조적 참조라고 하는데 셀 주소방식보다 훨씬 직관적입니다.
자세한 내용은 [보다 직관적으로 엑셀 표 기능 사용하기 - 구조적 참조]를 확인하세요.
수식 입력 후 [Enter]를 누르면 다음과 같이 다른 행에도 자동으로 수식이 입력됩니다.
범위를 사용할 때는 수식을 복사한 후 붙여넣거나 자동채우기를 했지만 표를 사용하면 그럴 필요가 없습니다.
7) 요약 행 표시
[테이블 디자인] 탭 → [표 스타일 옵션]그룹 → [요약 행]을 체크하면 표의 아래에 요약 행이 추가됩니다.숫자 필드에는 자동으로 합계가 표시됩니다. 합계 이외에 평균, 개수 등 다른 요약 값도 사용할 수 있습니다.
숫자가 아닌 다른 필드를 선택해서 필요한 요약 값을 선택할 수도 있습니다.
'이름'필드에서 '개수'를 선택하면 행의 개수를 표시해 줍니다.
엑셀 수식 강좌
[ 수식 다루기 ]
[ 엑셀에서 입력과 표시방법 ]
[ 수식에서 셀과 범위 참조 방식 ]
[ 엑셀을 제대로 쓰는 데이터처리 ]
- 엑셀에서 잘못된 날짜, 숫자 찾고 변환하기
- 수식으로 한 번에 텍스트 나누기
- 엑셀 고급필터로 다양하게 자료 필터링하기
- 정렬의 또 다른 방법, 사용자 지정목록/색으로 정렬
- 엑셀 오류데이터 처리하기
- 파워 쿼리(Power Query) 소개
- 파워쿼리로 외부 데이터 가져오기
- 엑셀에서 중복 데이터 제거하기
- 엑셀 텍스트 나누기의 모든 것
- 이동옵션으로 원하는 셀 한번에 선택하고 처리하기
- 데이터 유효성 검사로 상위목록에 종속되는 하위목록 만들기
- 사용자 지정 수식으로 데이터 유효성 검사하기
- 데이터 유효성 검사로 허용된 데이터만 입력
- 엑셀 데이터 다루기 첫 단추는 데이터 구조화
[ 엑셀 이름정의와 표기능 ]
- 직관적인 엑셀 표 구조적 참조
- 엑셀 표 기능으로 자료 관리하기
- 엑셀 동적 범위에 이름 정의하기
- 엑셀 이름표, 이름 정의
[ 수식을 분석하고 오류 해결하기 ]
- 엑셀 순환참조 문제 해결하기
- 수식 계산 단계 알아보기
- 엑셀 수식 오류 검사하고 추적하기
- 엑셀에서 참조 셀 추적하기
- 엑셀 오류 유형(#DIV/0!, #N/A, #NAME?, #REF! 등)과 해결방법