엑셀간트에서는 산출물의 저장 경로(폴더 위치)를 지정하고 Schedule시트에서 바로 산출물을 열 수 있는 기능을 제공한다. 리본 메뉴에서 “옵션” 버튼을 클릭하면 "산출물"과 관련된 설정을 할 수 있다.
1. 산출물 저장경로 설정
산출물 파일이 저장될 경로(폴더)를 다음과 같이 설정한다.
리본메뉴 > XLGantt - Project Scheduler > 옵션 > "산출물" 탭을 선택한다.
산출물 저장경로 중 다음 한 가지를 선택하고 경로를 입력한다(오른쪽에 있는 "..." 버튼을 클릭하여 폴더를 선택)
- 특정 경로
- 작업명으로 경로 자동지정(이 경우 자동지정된 경로의 상위경로를 입력)
1) "특정경로"에 산출물 저장하고 열기
"특정경로"를 선택하면 모든 산출물은 특정경로(위의 경우 C:\Temp)에 저장해야 한다.
산출물 열기 :
Schedule 시트에서 산출물 열기를 선택하면 아래와 같이 특정 경로에 있는 산출물이 열린다.
산출물 폴더 열기 :
Schedule시트에서 아무셀이나 선택 후 마우스 오른쪽 버튼 클릭 > "산출물 폴더 열기"를 선택하면
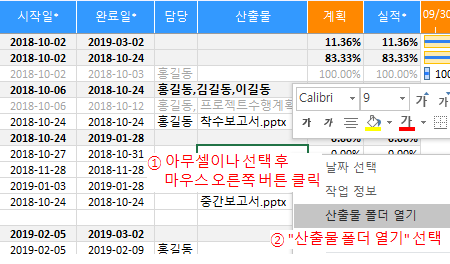
특정경로로 지정된 산출물 폴더(위의 경우 C:\Temp)가 열린다.
2) 작업명으로 경로 자동지정
"작업명으로 경로 자동지정"를 선택하면 자동지정된 경로의 상위 경로(위의 경우 C:\Temp)를 입력해야 하고, 작업의 구조와 동일한 구조로 하위 폴더의 구조를 만들고 산출물을 저장해야 한다.
예시)
산출물 열기 :
Schedule 시트에서 산출물 열기를 선택하면 아래와 같이 작업의 구조와 동일한 폴더에 있는 산출물이 열린다.
아래의 경우 "C:\Temp\프로젝트 관리\프로젝트 착수 및 계획수립\프로젝트 범위정의\착수보고(Kick off)" 폴더에 있는 "착수보고서.pptx" 파일이 열린다.
산출물 폴더 열기 :
Schedule시트에서 특정셀 선택 후 마우스 오른쪽 버튼 클릭 > “산출물 폴더 열기”를 선택하면
다음과 같이 선택된 셀의 작업구조에 해당하는 폴더가 열린다.
"착수보고(Kick-off)" 작업을 선택했으므로
"C:\Temp\프로젝트 관리\프로젝트 착수 및 계획수립\프로젝트 범위정의\착수보고(Kick off)" 폴더가 열린다.
2. 산출물열기 프로그램 실행경로 지정
1) 프로그램 실행경로 지정
마이크로소프트 파워포인트, 워드, 엑셀로 작성된 산출물은 프로그램의 실행경로를 지정할 필요가 없으나 그 외의 프로그램으로 산출물이 작성된 경우에는 다음 그림과 같이
- 프로그램명
- 확장자명
- 프로그램실행경로(실행파일이 있는 위치)
를 지정해 주어야 산출물이 열린다. 실행 프로그램은 최대 5개까지 지정할 수 있다.
2) 산출물명이 비었을 때 선택목록에 포함여부
아래 그림과 같이 “산출물명 비었을때 선택목록에 포함 여부”를 선택하면 산출물명을 Schedule sheet의 산출물 필드에 입력하지 않아도 폴더명과 산출물명이 동일하면 그 산출물을 열어준다.
해당 프로그램의 확장자로 산출물을 찾으므로 폴더명+확장자의 형식으로 산출물이 저장되어 있어야 한다.
만약에 아래와 같이 “산출물명 비었을때 선택목록에 포함 여부”에 여러 개를 지정하고 산출물 열기를 하면
위에서 지정한 산출물 종류(위의 예에서는 파워포인트, 엑셀, Auto CAD가 선택됨)에 해당하는 것 중에서 "산출물 종류를 선택하라"는 팝업이 아래와 같이 나타난다.
원하는 산출물 종류를 선택하고 "산출물 열기"를 클릭하면 산출물이 열린다.
[ 엑셀간트 사용법 ]
- 심플간트(Simple Gantt) 사용법
- [엑셀간트 사용법 16] 작업 의존관계 설정
- [엑셀간트 사용법 15] WBS영역, 컬러테마 설정
- [엑셀간트 사용법 14] 작업량 계산방식
- [엑셀간트 사용법 13] Server Data 가져오기
- [엑셀간트 사용법 12] Excel 기능과 통합(행,열 추가, 함수제공)
- [엑셀간트 사용법 11] Calendar관리(시작요일,휴무일설정)
- [엑셀간트 사용법 10] 다른 파일에서 일정 가져오기
- [엑셀간트 사용법 09] 다국어 지원
- [엑셀간트 사용법 08] Microsoft Outlook작업, 일정 등록
- [엑셀간트 사용법 07] 산출물 관리
- [엑셀간트 사용법 06] 일정계획 변경관리
- [엑셀간트 사용법 05] 분석 리포트
- [엑셀간트 사용법 04] 프로젝트 전체 진행상황 파악하기
- [엑셀간트 사용법 03] 간트차트 표시 방법 설정
- [엑셀간트 사용법 02] 작업 입력, 스케줄 업데이트
- [엑셀간트 사용법 01] 간단 사용법


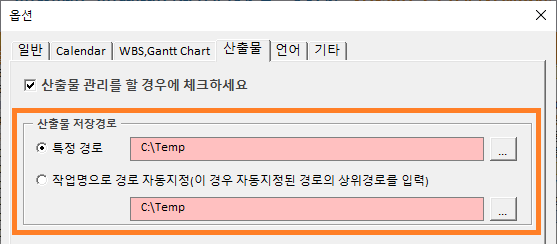
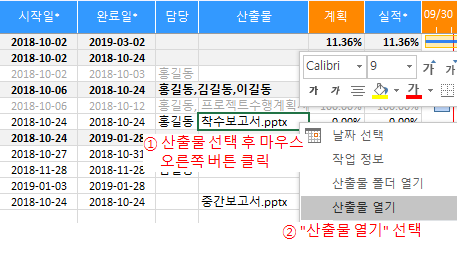
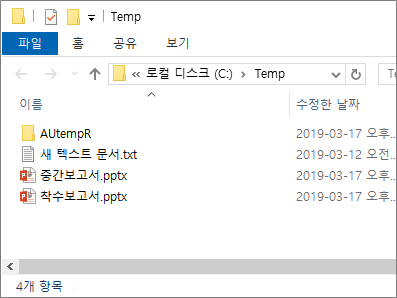
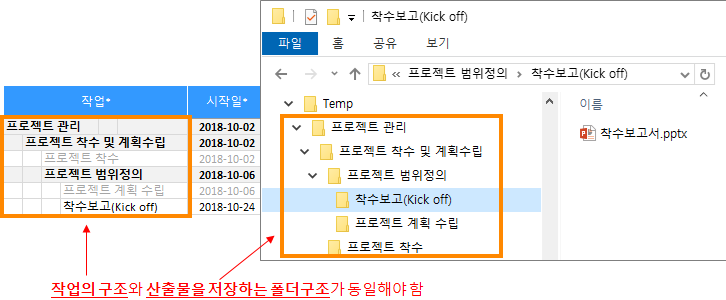
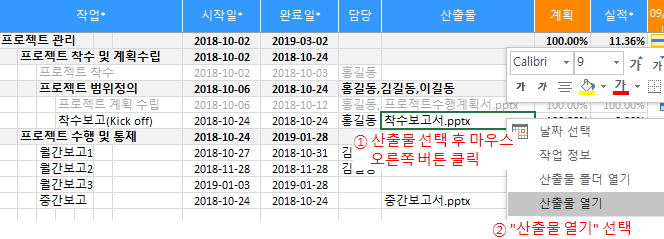
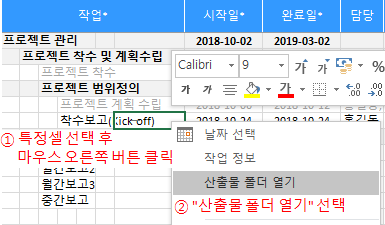
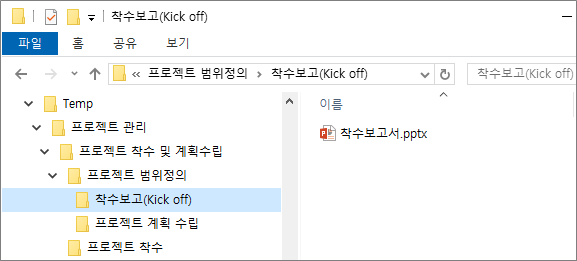
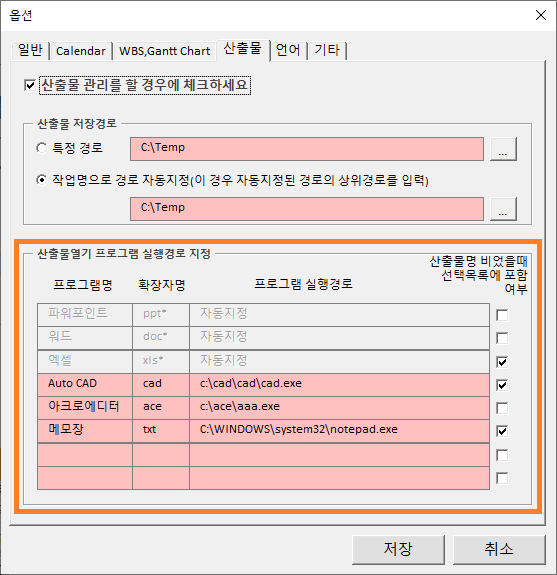
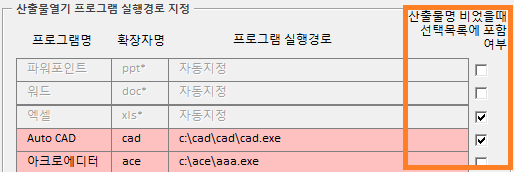
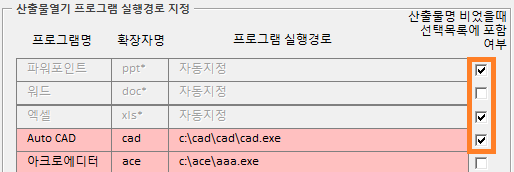
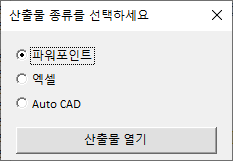

산출물종류를 선택하라는 팝업이 안뜸니다. 왜 안뜨는지 알려 주세요
옵션창 > 산출물 > “산출물열기 프로그램 실행경로 지정”에서 ““산출물명 비었을때 선택목록에 포함 여부”에 체크가 되어 있어야 합니다.
감사합니다.
한글 파일을 산출물로 등록하려는 경우 경로 선택은 어떻게 해야 하죠?
안녕하세요. 아래 그림처럼 경로를 직접 입력하시면 됩니다. 한글버전따라 경로는 다를 수 있읍니다.(그림이 안보이면 링크클릭)
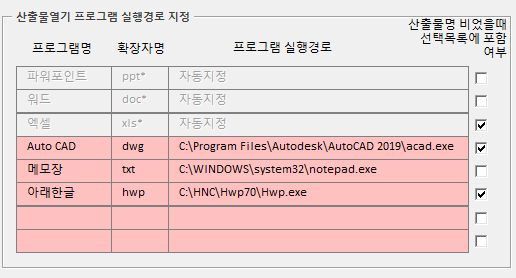
아래한글 프로그램 경로는 다음과 같이 찾으세요. 전 한글 2007버전 사용하고 있습니다.
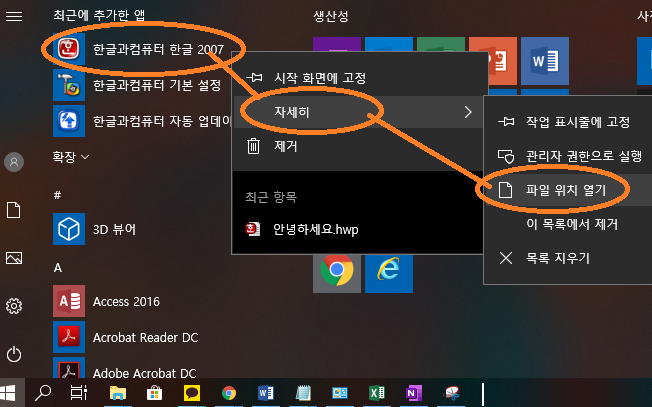
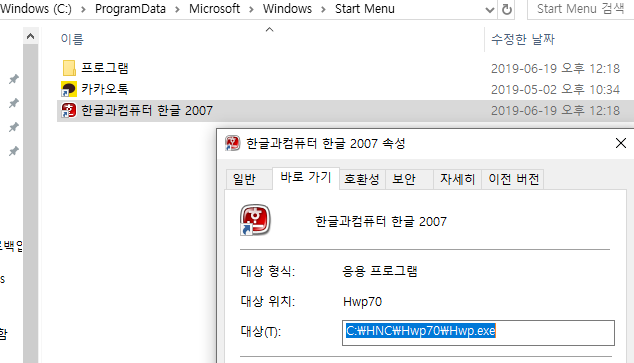
1)Windows시작화면에서
2)찾은 파일에서 우클릭하면 속성정보가 보임, "대상"에 경로가 보임
감사합니다.
안녕하세요 감사하게 사용하고 있습니다.
PDF 파일을 산출물로 등록하려는 경우 경로 선택은 어떻게 해야 하는지 조언 부탁 드립니다.
(위 한글파일 댓글을 참고로 하려 했는데 실행경로를 찾기가 어렵네요!)
안녕하세요. O/S 및 pdf viewer프로그램에 따라 다를 수 있습니다. 실행파일이 위치하는 곳을 찾으셔야 합니다. "C:\Program Files" 또는 "Program Files (x86)" 폴더 안에서 찾아 보시면 됩니다. Windows 10에 Adobe Acrobat DC 기준으로 경로는 다음과 같습니다.
C:\Program Files (x86)\Adobe\Acrobat Reader DC\Reader\AcroRd32.exe
감사합니다.
안녕하세요 배포해주신 프로그램 잘 사용하고 있습니다.
다름이 아니라 산출물 열기를 실행할때 엑셀간트 뒤로 프로그램이 실행되는것 같은데 혹시 엑셀간트 앞으로 산출물이 뜨게 할 수 있을까요?
산출물 열기를 누르고 작업표시줄에서 실행된 산출물을 한번 더 누르는 번거로움이 있어서요..
안녕하세요. 확인해 보겠습니다. 처리가 가능하다면 다음 버전 릴리즈시 반영해 보겠습니다. 감사합니다.
지금 확인해보니 WORD 파일의 산출물은 엑셀간트 뒤에서 열렸는데, 이번에 추가로 PDF형식의 파일을 추가해서 넣었더니 추가된 PDF의 경우 엑셀간트 앞으로 열리네요..
안녕하세요. 간트파일은 아주 유용하게 쓰고 있습니다.
궁금한점이 하나 있는데요....
산출물에서 파일 지정시 : 사용자가 원하는 위치의 파일을 선택하여 (원하는 경로) 산출물 관리하는 방법은 없는건가요?
안녕하세요. 현재는 원하는 파일을 선택하여 경로를 지정하는 방법은 없습니다. 이 기능이 있으면 편리하겠군요. 다음 버전에 반영해 보겠습니다.
감사합니다.
답글 감사합니다. 업데이트 된다면 참 좋을 듯 합니다.
개발자님의 열정이 대단하십니다.
항상 건강하시길 바랍니다~~~