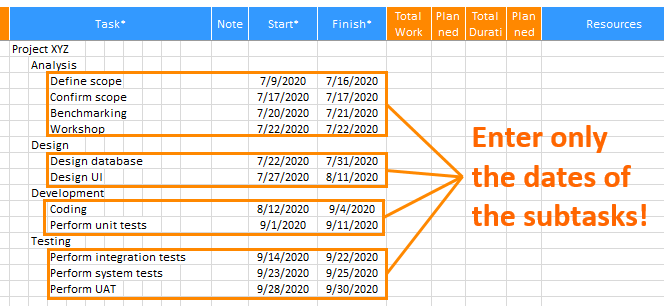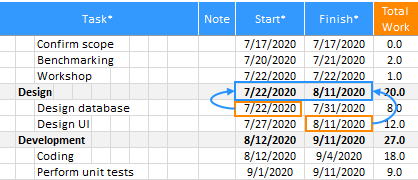In this chapter, you will learn how to set the appearance and color of the XLGantt (Excel Gantt) "Schedule" sheet.
Contents
1. Schedule sheet
The “Schedule” sheet in XLGantt looks like the following illustration. You can set the display style and color in the options.
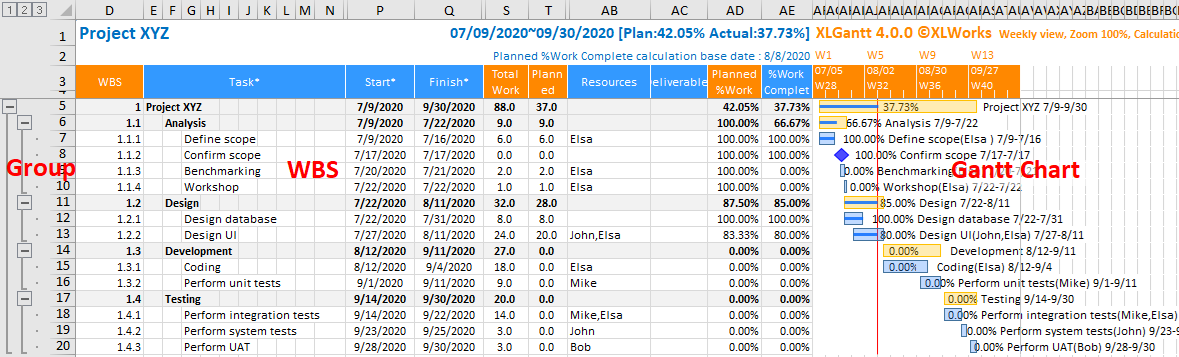
2. Setting the appearance of the WBS area
you can set the appearance of the WBS area in the ribbon menu “XLGantt> Options> Appearance” tab.
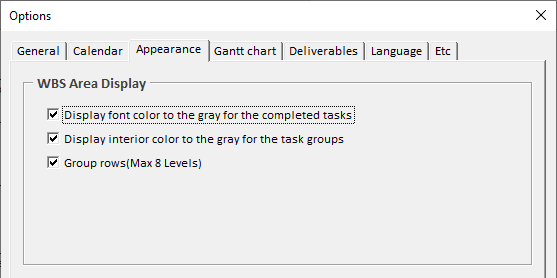
If you check all items above, the WBS area is displayed as follows.
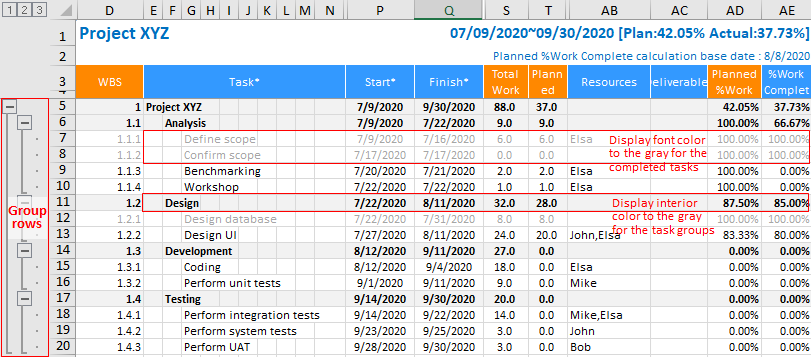
3. Setting the color theme
Color themes are available from version 4.0.
you can change the color theme in the ribbon menu “XLGantt> Options> Appearance” tab.
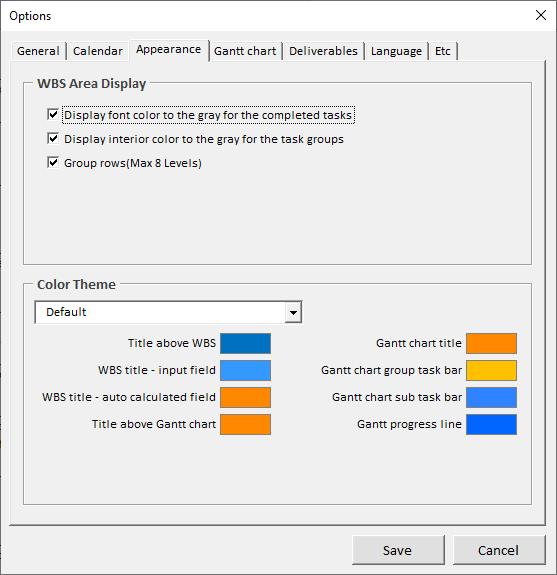
Types of color themes provided
XLGantt provides 5 color themes, and you can change the color you want in the custom theme.
1) Default color theme
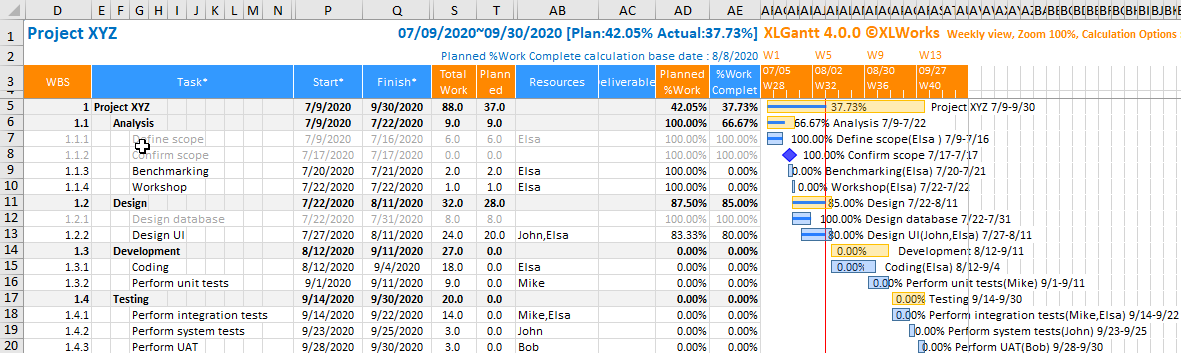
2) Purple theme
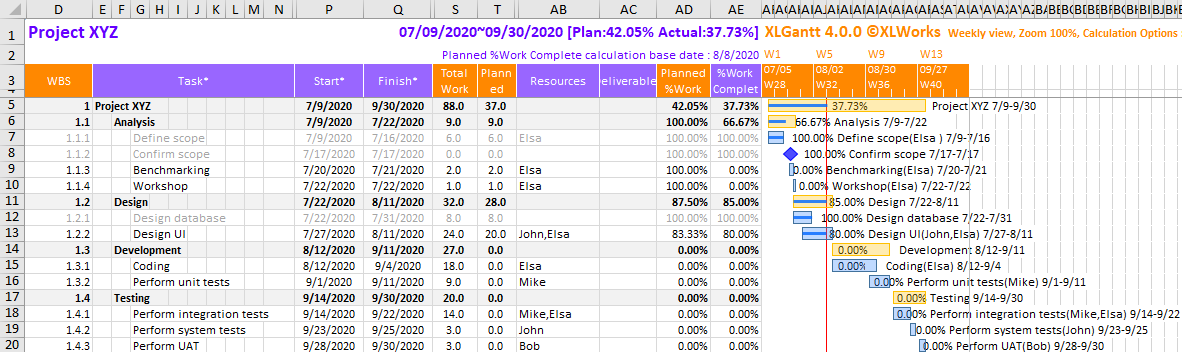
3) Green theme
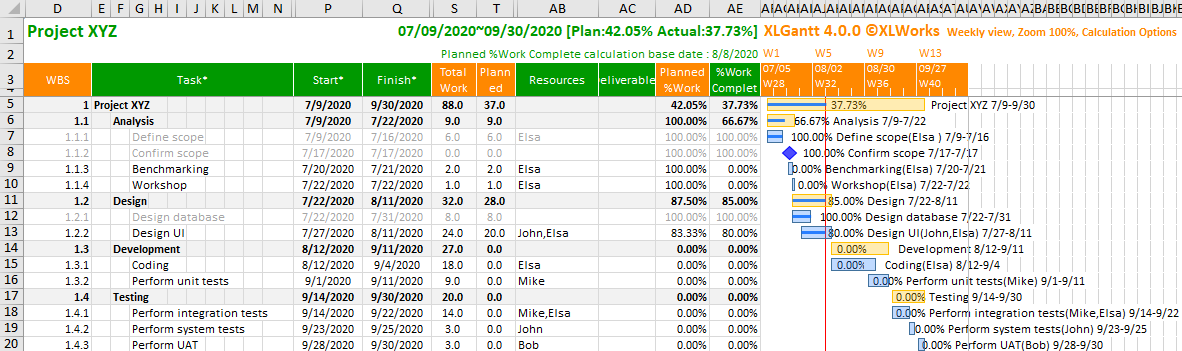
4) Black & White theme
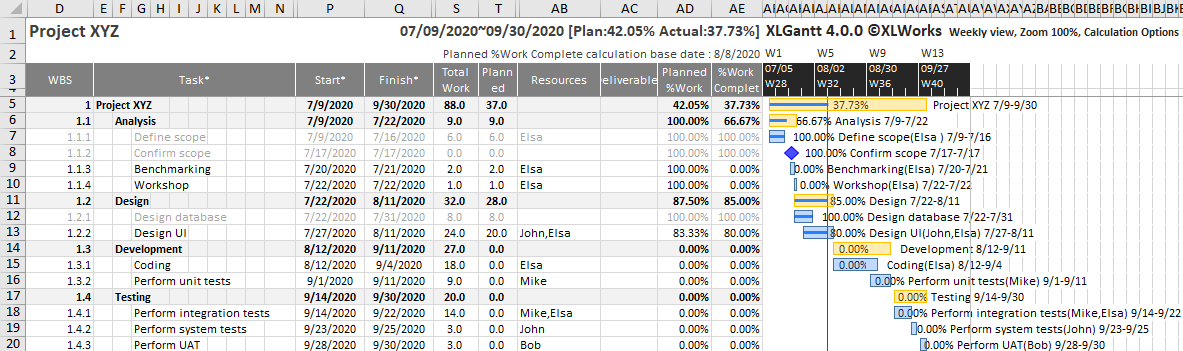
5) Custom theme
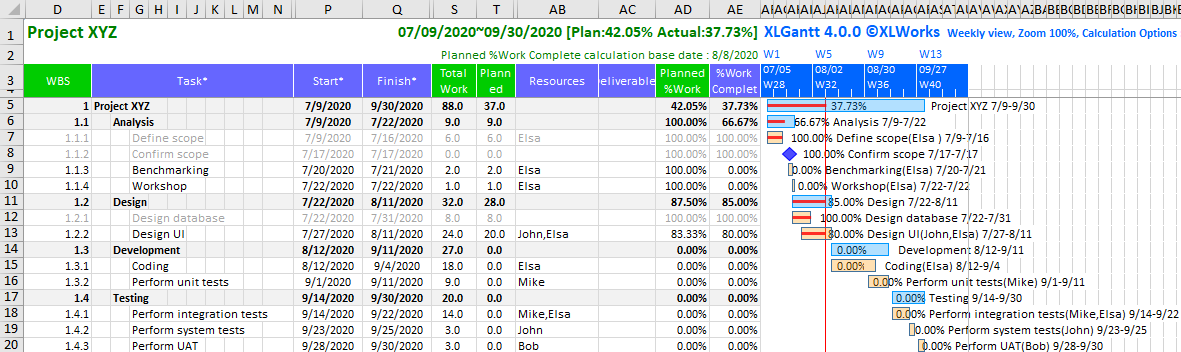
If you select the “Custom” theme, you can change the 8 items to the color you want as shown below.
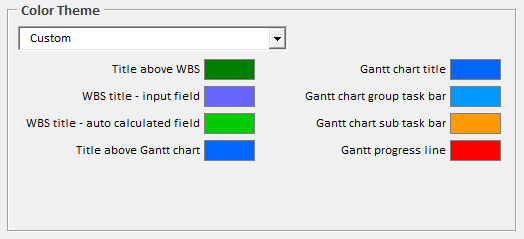
Select the “Custom” theme from the color theme list box and change colors in the following order.
① Click the color to change
② After choosing the color you want in the colors dialog box
③ Click the “OK” button.
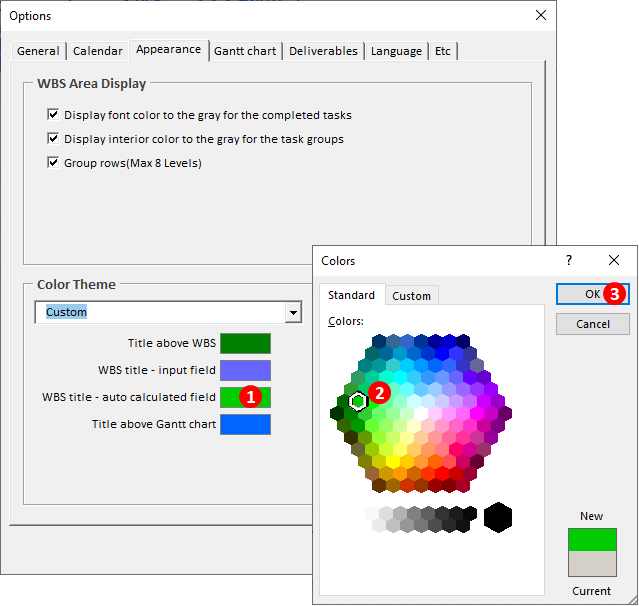
[ XLGantt(Excel Gantt) How to ]
- Excel WBS and Gantt Chart - XLGantt How to #1 - Getting Started With XLGantt
- Excel WBS and Gantt Chart - XLGantt How to #2 - Enter tasks, Update schedule
- Excel WBS and Gantt Chart - XLGantt How to #3 - Setting Gantt chart display styles
- Excel WBS and Gantt Chart - XLGantt How to #4 – Keeping track the progress of the project
- Excel WBS and Gantt Chart - XLGantt How to #5 – Analysis Report
- Excel WBS and Gantt Chart - XLGantt How to #6 – Managing Schedule Change
- Excel WBS and Gantt Chart - XLGantt How to #7 – Deliverables
- Excel WBS and Gantt Chart - XLGantt How to #8 - Adding Tasks to Microsoft Outlook Calendar
- Excel WBS and Gantt Chart - XLGantt How to #9 - Multilingual Support
- Excel WBS and Gantt Chart - XLGantt How to #10 – Importing Schedules from Another File
- Excel WBS and Gantt Chart - XLGantt How to #11 – Calendar
- Excel WBS and Gantt Chart - XLGantt How to #12 – Integration with Excel Features
- Excel WBS and Gantt Chart - XLGantt How to #13 – Importing Server Data
- Excel WBS and Gantt Chart - XLGantt How to #14 – Workload calculation
- Excel WBS and Gantt Chart - XLGantt How to #15 – Setting WBS Area and Color Theme