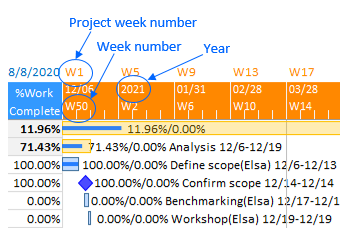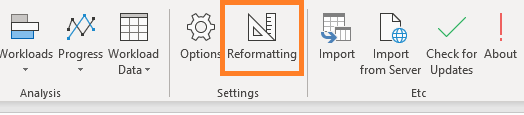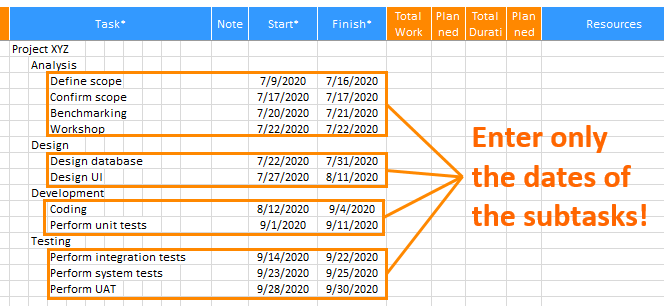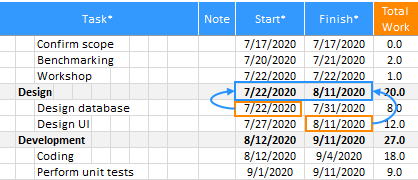A Gantt chart is a type of bar chart that illustrates a project schedule. It is used for visual representation of schedules in project management software such as Microsoft Project or Primavera.
XLGantt also shows Gantt charts in the form of bar charts, and you can set various display styles in the options menu.
1. Components of Gantt chart
In the XLGantt(Excel Gantt), Gantt charts are displayed on the right side of the sheet as shown below. Each component is displayed as follows.
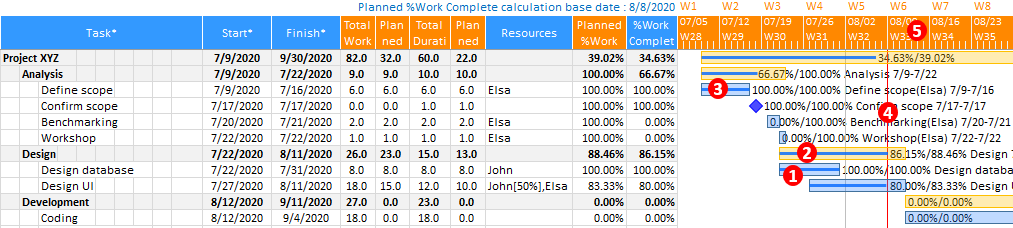
① Subtasks: Bar charts are displayed in blue.
② Summary tasks: Bar charts are displayed in yellow.
③ %Work Complete: It is indicated by the solid blue line. It is easy to see how much work has been done.
④ Today line: a vertical red line
⑤ Area where the dates are displayed: Depending on the setting, the interval of the scale can be displayed in units of days, weeks, and months.
2. Set Gantt chart display styles
Go to the ribbon menu> XLGantt tab > Options> Gantt chart > “Gantt Chart Display”, set the Gantt chart display style.
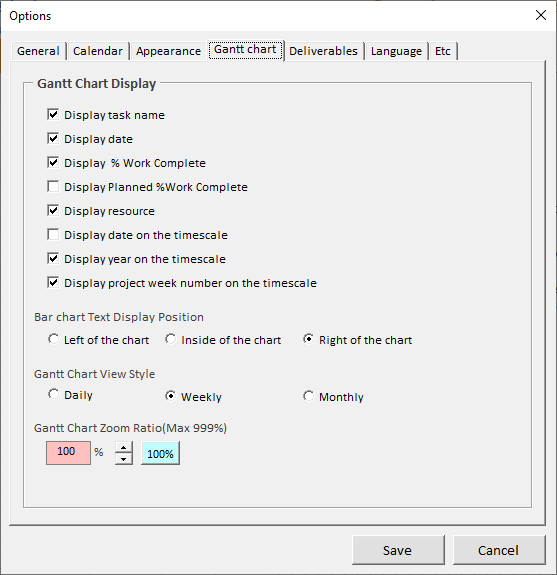
1) Display text in the Gantt chart area
When you check the following items in the options, each text is displayed in the Gantt chart area.
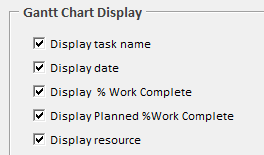
The illustration below shows an example of the text displayed when all checkboxes are checked.

2) Text display position of the bar chart
You can set the text display position on the left, inside, and right of the bar chart.

- Left of the chart: The text except the %Work Complete is displayed on the left.
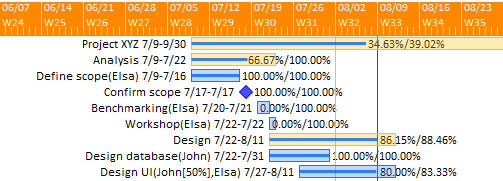
- Inside the chart: The text is displayed inside the chart.
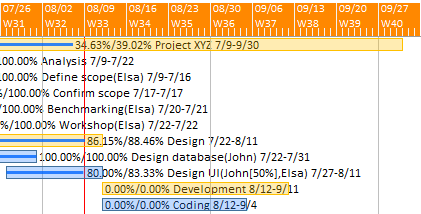
- Right of the chart: The text is displayed at the end of the chart.
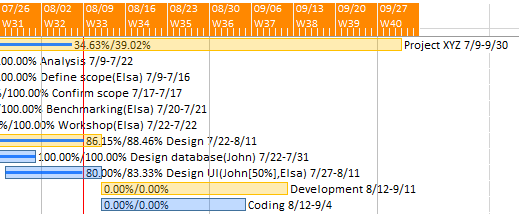
3) Gantt chart view styles
You can select daily, weekly or monthly views.

- Daily View: Date scale is displayed by the 1-day unit.
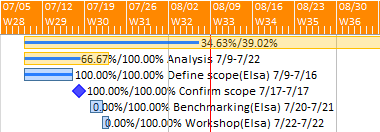
- Weekly View: Displays the date scale weekly. You can save display space than the daily view.
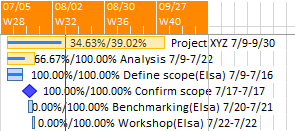
- Monthly View: Displays the date scale monthly. You can save display space than the daily and weekly views.
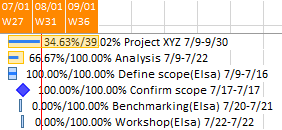
4) Gantt Chart Zoom Ratio
You can set the zoom ratio of the Gantt chart by using the spin button in the options.
You can set a minimum of 10% and a maximum of 999%.
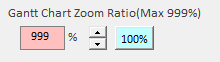
- The Gantt chart zoom ratio is set to 50%.
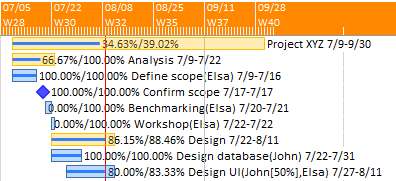
- The Gantt chart zoom ratio is set to 100%.
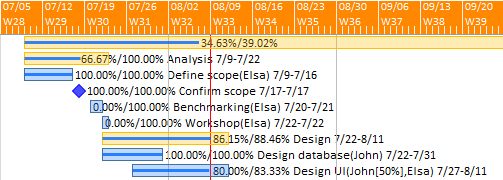
- The Gantt chart zoom ratio is set to 200%.
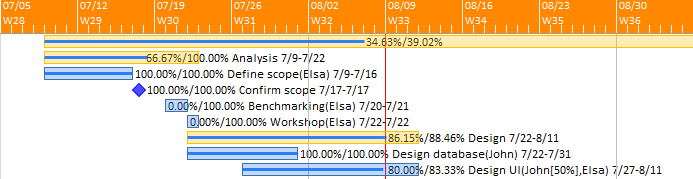
5) Display text on the timescale
You can set the Gantt chart timescale to display the date, year, and project week.
- Display date on the Gantt chart timescale
To display the date on the timescale, the timescale area must be wide enough, so increase the zoom ratio.
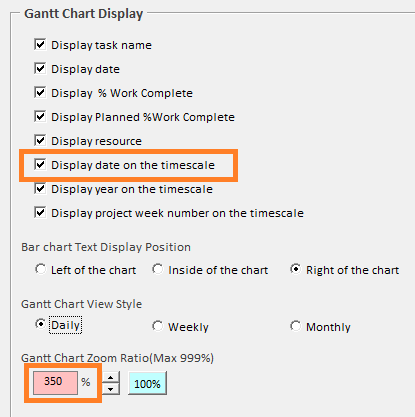
If the zoom ratio is set to 350%, the date is displayed under the week number.
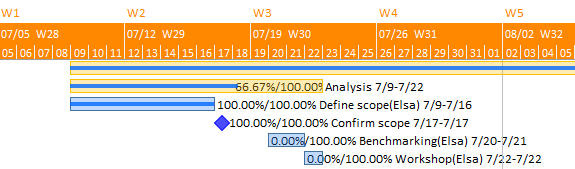
- Display project week number, week number, year on the Gantt chart timescale
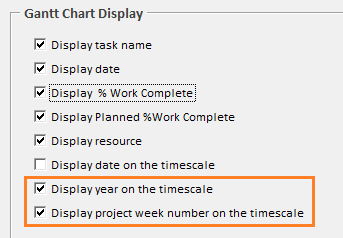
The project week number and week number based on 52 weeks are displayed, and the year is displayed only in the week in which the year changes.