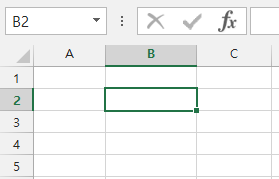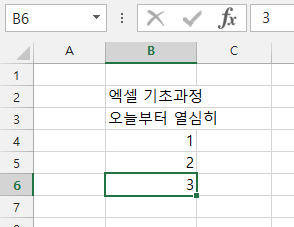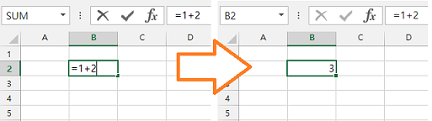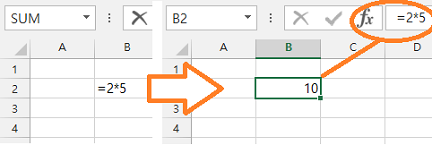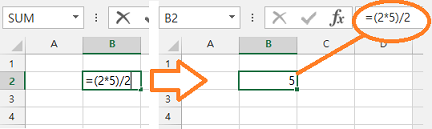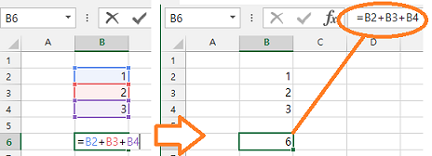2강에서는 엑셀에서 값, 수식을 입력하는 방법을 알아보겠습니다.
1. 셀 선택하기
엑셀을 실행하고 마우스 왼쪽 버튼을 클릭하거나 키보드의 화살표 키를 눌러서 아무 셀이나 선택합니다.
아래 그림은 [B2] 셀이 선택된 상태입니다. B열의 2번째 행이라는 의미입니다.
2. 텍스트나 숫자값 입력하기
엑셀에서 아주 중요한 수식을 입력하기 전에 먼저 텍스트나 숫자값을 입력해 보겠습니다.
- [B2] 셀을 선택하고 '엑셀 기초과정'을
- [B3] 셀에는 '오늘부터 열심히'를
- [B4] 셀에는 숫자 '1'을...
아래 그림대로 타이핑하고 [Enter]를 누르면 셀에 값이 입력됩니다.
엑셀은 이렇게 셀 단위로 숫자를 입력해도 되고 텍스트를 입력해도 됩니다.
3. 날짜 입력하기
'7월 1일'을 셀에 입력하고 싶으면 '7/1' 또는 '7-1'을 입력하고 [Enter]를 누릅니다. 아래와 같이 날짜 형식으로 자동으로 바뀌면서 입력됩니다.
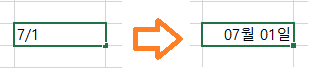
4. 값을 수정하거나 지우기
수정하기 : 셀을 선택한 상태에서
- [F2] 키를 누르거나
- 마우스로 더블클릭하면
- 셀안에서 커서가 깜박입니다.
- 이 상태에서 커서를 움직여서 값을 수정합니다.
지우기 : 셀을 선택한 상태에서
- [Delete]를 누릅니다.
5. 수식입력하기(계산기 처럼 입력)
이제 셀에 수식을 입력해 보겠습니다.
셀에 '=1+2'를 입력하고 [Enter]를 누르면 값이 3으로 바뀝니다.
엑셀은 수식을 입력할 때 등호(=)를 먼저 입력해야 합니다. '='를 먼저 입력하고 수식을 입력하면 학생 때 배운 사칙연산을 할 수 있습니다.
* 등호없이 그냥 '1+2'라고 입력하면 그냥 '1+2'가 표시될 뿐입니다. 엑셀은 이것을 수식으로 인식하지 않고 텍스트로 인식하기 때문에 그렇습니다.
=2*5를 입력하면 값이 10으로 바뀝니다.
별(*)표시는 엑셀에서 곱셈을 의미합니다.
값이 10으로 바뀐뒤에 B2셀을 선택하고 오른쪽 위 fx 표시옆의 수식입력줄을 보면 '=2*5'라고 표시되어 있습니다.
표시되는 값은 10이지만 엑셀 내부에서는 '=2*5'가 입력되었다는 것을 알려주는 것입니다.
=(2*5)/2를 입력하면 값이 5로 바뀝니다.
'/'는 나눗셈을 의미합니다.
사칙연산을 엑셀에서 해 보았는데 계산기를 사용하는 방식과 동일합니다. 급할 때 이렇게 엑셀을 계산기로도 이용할 수 있습니다.
6. 수식입력하기(셀을 참조하여 입력)
이번에는 셀이름을 입력하여 셀의 값을 더해보겠습니다.
'=B2+B3+B4'를 입력하면 [B2] 셀의 1과 [B3] 셀의 2와 [B4] 셀의 3을 더하라는 의미입니다. 따라서 결과값은 6이 됩니다.
7. 수식에 사용되는 연산자
엑셀에서는 자주 사용되는 연산자는 다음과 같습니다.
- + : 더하기
- - : 빼기
- *(별표) : 곱하기
- / (슬래쉬) : 나누기, 예) '=10/2'를 입력하면 10을 2로 나눈값인 5가 표시됨
- ^ (캐럿) : 제곱, 예) '=5^2'를 입력하면 5의 제곱인 25가 표시됨
[엑셀 수식 더 알아보기]
[엑셀 연산자 더 알아보기]
[ 엑셀기초강좌 목록 ]
- 16강 - 엑셀에서 틀 고정, 셀숨기기
- 15강 - 엑셀 시트 다루기(추가,삭제,이름바꾸기,숨기기 등)
- 14강 - 엑셀 상대참조,절대참조,혼합참조(셀참조 방식)
- 13강 - 엑셀에서 찾기 및 바꾸기
- 12강 - 엑셀에서 필터로 원하는 데이터만 보기
- 11강 - 엑셀에서 데이터 정렬하기
- 10강 - 엑셀에서 값,수식 복사하고 붙여넣기
- 9강 - 엑셀에서 채우기핸들로 값 입력하기(자동 채우기)
- 8강 - 엑셀에서 인쇄 설정하기(페이지,여백,용지 등)
- 7강 - 엑셀에서 차트만들고 꾸미기
- 6강 - 엑셀 시트 꾸미기(자료의 표시형식 바꾸기)
- 5강 - 엑셀 시트 꾸미기(선그리기,글자 색상/크기 바꾸기 등)
- 4강 - 엑셀 시트 편집하기(행과 열을 삽입/복사/삭제 하기)
- 3강 - 엑셀 함수 입력하기
- 2강 - 엑셀에서 값, 수식 입력하기
- 1강 - 엑셀 시작하기