13강에서는 엑셀에서 원하는 값을 찾고 바꾸는 방법을 알아보겠습니다.
11강, 12강에서는 자료를 쉽게 찾기위해서 정렬 및 필터를 사용했는데 이번 강에서는 '찾기 및 바꾸기' 기능을 사용해서 자료를 찾고 바꿔보겠습니다.
1. 값 찾기
키보드에서 [Ctrl + F] 키를 누르거나 아래와 같이 리본 메뉴 [홈] 탭 → [편집] 그룹 → [찾기 및 선택] → [찾기]를 눌러서
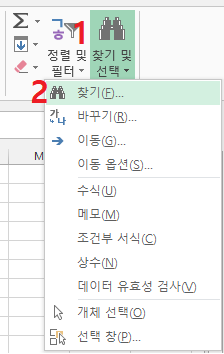
아래의 예는 '카카오프렌즈'가 포함된 값을 찾습니다.
'카카오프렌즈'라는 값이 포함된 셀을 아래와 같이 찾았습니다. [다음 찾기]를 계속 누르면 찾는 값이 없을 때까지 계속 찾습니다.
2. 모두 찾기
위에서는 한 개의 값만 찾았는데 [모두 찾기] 기능은 일치하는 여러 개의 값을 한 번에 찾아 줍니다.
아래와 같이 [모두 찾기]를 누르면
- 값이 있는 위치를 한번에 보여줍니다.
- 그중 하나를 마우스로 선택하면 값이 있는 행으로 이동합니다.
3. 수식으로 만들어진 값 찾기
아래 그림에서 '합계(a*b)' 열은 수량과 단가를 곱한 수식이 입력된 열입니다(=G2*H2 형식으로 수식이 입력되어 있습니다).
따라서 아래와 같이 값을 입력하고 [다음 찾기]를 누르면 값을 찾지 못한다는 대화상자가 나타납니다.
그렇다면 수식이 입력된 셀의 값은 어떻게 찾아야 할까요?
[찾기 및 바꾸기] 대화상자에서 아래 순서대로 따라하면 수식에서 값을 찾을 수 있습니다.- [옵션]을 클릭하면
- 보이지 않던 '범위, 검색, 찾는 위치' 옵션이 나타납니다.
- [찾는 위치] 옵션에서 '값'을 선택합니다. 수식 대신에 눈에 보이는 값으로 찾는다는 뜻입니다.
- [다음 찾기]를 클릭합니다.
4. 와일드카드 문자로 찾기
와일드카드 문자는 값을 좀 더 정교한 방법으로로 찾을 때 사용하는데 다음 세 가지가 있습니다.
- *(별표): 여러 개의 임의의 문자열을 의미
- ?(물음표): 한 개의 임의의 문자열을 의미
- ~(물결표): 와일드카드 해제 문자로, 찾는 텍스트에 와일드카드가 포함되어 있을 때 ‘~’를 붙이면 일반 문자로 인식합니다.
*(별표)는 여러 개의 값을 의미하므로
- 아래와 같이 '*아트박스' 라고 입력하면
- 아트박스 앞에 몇개의 문자열이 오든 상관없이 '아트박스' 끝나는 값을 찾습니다.
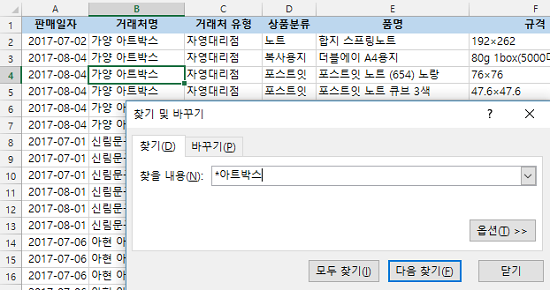
?(물음표)는 한 개의 값을 의미하므로
- 아래 그림과 같이 '??? 아트박스' 라고 입력하면
- '아트박스' 앞의 문자열이 3자인것만 찾습니다.
실습 파일에는 '아트박스' 앞에 2자리만 입력된 '가양 아트박스', '아현 아트박스'만 있으므로 값을 찾지 못한다고 창이 나타납니다. '?? 아트박스' 라고 입력하면 값을 찾을 수 있습니다.
어떤 값이 몇자리인지는 알지만 정확한 값이 무엇인지 모를 때 유용하게 사용할 수 있는 기능입니다.
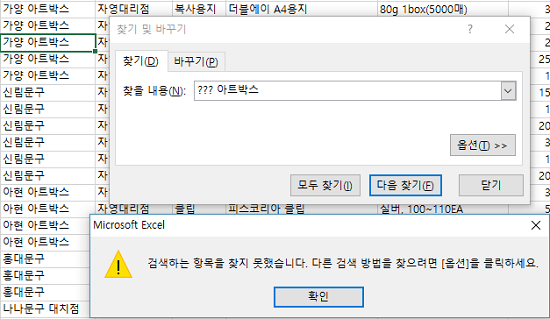
5. ~(물결표)는 찾기가 안된다?
아래 그림에 보면 '실버, 100~110EA'로 입력된 셀이 있습니다. [찾을 내용]에 '100~110'을 입력하고 찾아보면 값을 찾지 못합니다. ~(물결표)는 엑셀에서 와일드카드 해제 문자로 사용되는 값이라서 찾을 수 없습니다.
위에서도 설명한대로 와일드카드 문자인 *(별표), ?(물음표)는 임의의 여러자리 값이나 한자리 값을 찾을 때 쓰는 특수한 값인데, 만약 별표시(*), 물음표(?) 값 자체를 찾아야 할 때는 어떻게 해야 할까요?
'~*', '~?'의 형식으로 앞에 ~(물결표)을 붙여야 찾을 수 있습니다.
따라서 ~(물결표)를 찾을 때는 '~'만 입력해서는 찾을 수 없습니다. ~(물결표)를 두번('~~') 입력하면 찾을 수 있습니다. '실버, 100~110EA'로 입력된 셀을 찾으려면 '100~~110'로 입력하면 됩니다.
6. 값을 찾고 바꾸기
이번에는 찾은 값을 바꾸어 보겠습니다.
아래 그림에 보면
- '카카오프렌즈 인덱스 노트 라이언'과
- '카카오프렌즈 인덱스 노트 네오'라고 입력된 셀이 있습니다.
'카카오프렌즈 인덱스 노트 네오'로 입력되어 있는 값을 '카카오프렌즈 인덱스 노트 라이언'으로 바꿔보겠습니다.
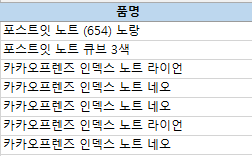
'네오'라는 값을 찾아서 '라이언'으로 바꾸려면 아래와 같이 입력하고
- [다음 찾기]를 눌러서 값을 찾고, [바꾸기]를 눌러서 값을 바꾸면 됩니다.
- 한 번에 전부 바꾸려면 [모두 바꾸기]를 누릅니다.
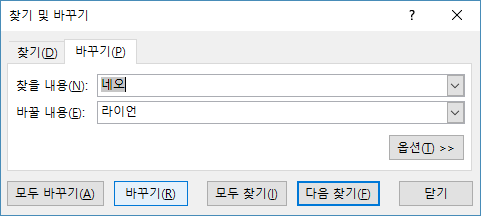
값을 찾고 바꾼 후
[ 엑셀기초강좌 목록 ]
- 16강 - 엑셀에서 틀 고정, 셀숨기기
- 15강 - 엑셀 시트 다루기(추가,삭제,이름바꾸기,숨기기 등)
- 14강 - 엑셀 상대참조,절대참조,혼합참조(셀참조 방식)
- 13강 - 엑셀에서 찾기 및 바꾸기
- 12강 - 엑셀에서 필터로 원하는 데이터만 보기
- 11강 - 엑셀에서 데이터 정렬하기
- 10강 - 엑셀에서 값,수식 복사하고 붙여넣기
- 9강 - 엑셀에서 채우기핸들로 값 입력하기(자동 채우기)
- 8강 - 엑셀에서 인쇄 설정하기(페이지,여백,용지 등)
- 7강 - 엑셀에서 차트만들고 꾸미기
- 6강 - 엑셀 시트 꾸미기(자료의 표시형식 바꾸기)
- 5강 - 엑셀 시트 꾸미기(선그리기,글자 색상/크기 바꾸기 등)
- 4강 - 엑셀 시트 편집하기(행과 열을 삽입/복사/삭제 하기)
- 3강 - 엑셀 함수 입력하기
- 2강 - 엑셀에서 값, 수식 입력하기
- 1강 - 엑셀 시작하기


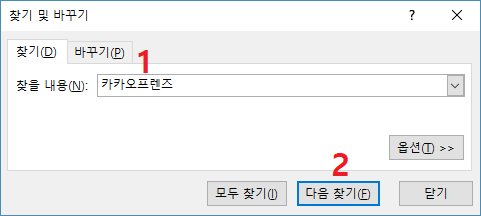
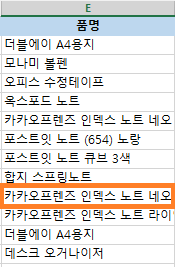
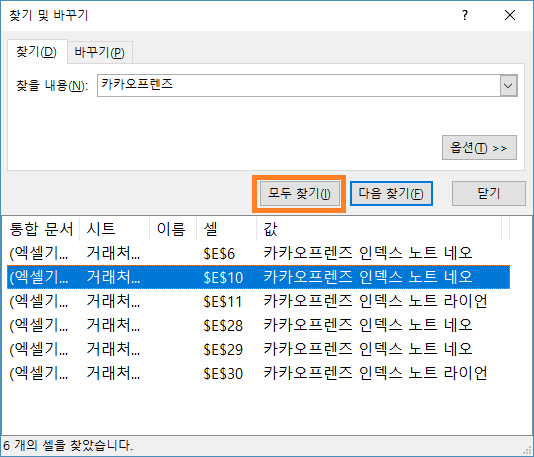
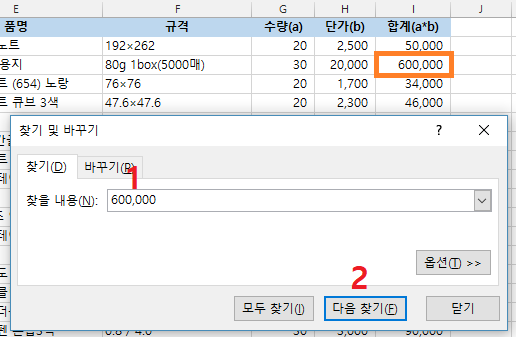
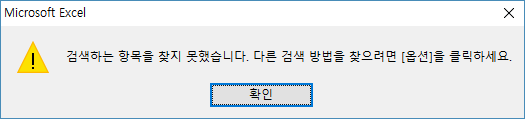
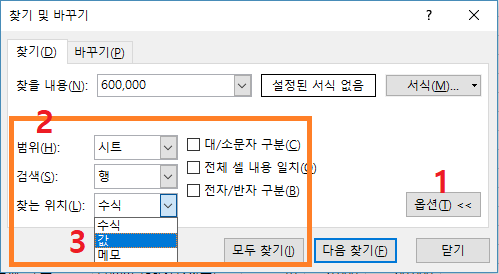
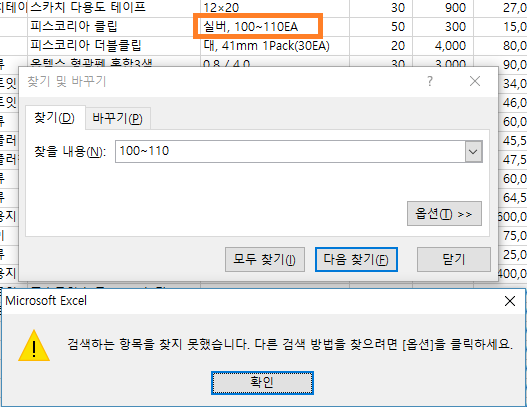
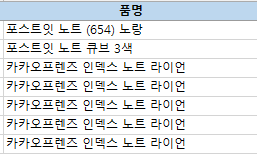

좋은 자료 감사합니다.!!
어렵다ㅠㅠ