6강에서는 엑셀시트에서 자료의 표시형식을 바꾸는 방법을 알아보겠습니다.
엑셀에서 아무런 표시형식을 지정하지 않으면 5강까지 만들어 본 표가 아래 그림과 같이 날짜는 '07월 01'일, 숫자는 천 단위 쉼표(콤마)없이 표시됩니다. 이번 강에서는 이런 자료를 좀 더 보기 쉽게 만들어 보겠습니다.
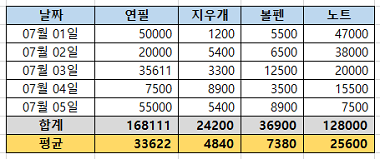
실습용 엑셀파일 다운로드 : [엑셀기초강좌] 6강 – 엑셀 시트 꾸미기(자료의 표시형식 바꾸기).xlsx
1. 날짜 표시형식 바꾸기
'07월 01'로 표시된 날짜를 '2017-07-01'로 표시되도록 바꿔보겠습니다.
- 날짜 범위를 마우스로 선택하고
- 리본메뉴 [홈] 탭 → [표시 형] 그룹 → 콤보 박스 클릭 → [간단한 날짜]를 선택합니다.
이렇게 표시되는 형식을 바꾸더라도 실제 입력된 값은 바뀌지 않습니다.

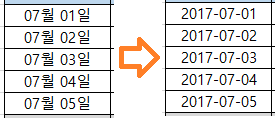
2. 숫자 표시형식 바꾸기
단위가 큰 숫자에 천단위 쉼표(,)가 없으니 알아보기 불편합니다. 숫자에 쉼표가 표시되도록 바꿔보겠습니다.
- 숫자 범위를 마우스로 선택하고
- 리본메뉴 [홈] 탭 → [표시 형] 그룹 → [쉼표 스타일]를 선택합니다.
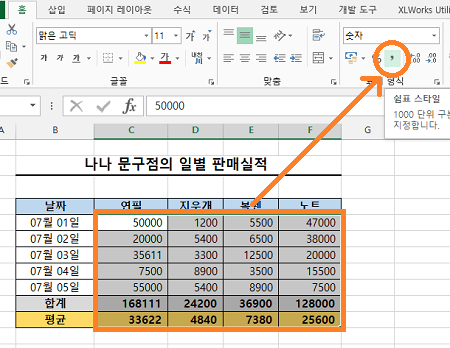
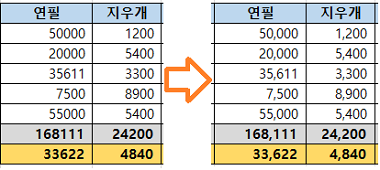
3. 표시형식 좀 더 알아보기
리본메뉴에서 날짜나 숫자의 표시형식을 바꿀 수도 있지만 자주 사용되는 형식만 리본메뉴에 나타납니다. 좀 더 다양한 형태의 표시형식을 원하는 경우 셀 서식에서 지정할 수 있습니다.
- 날짜 범위를 선택하고
- 마우스 오른쪽 버튼을 클릭하면 아래의 메뉴가 나타납니다.
- [셀 서식]을 선택합니다.
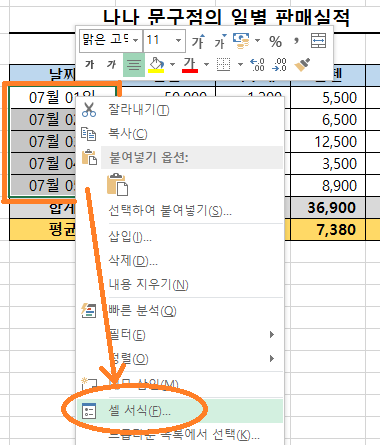
- 다음과 같이 [셀 서식] 창에서 여러 형식을 선택할 수 있습니다.
현재 mm"월" dd"일"이 선택되어 있으므로 '07월 01일'의 형식으로 날짜가 표시됩니다. 다른 것을 선택해 보면 약간씩 다르게 표시됩니다. 각각의 형식이 어떻게 표시되는지 하나씩 선택해서 확인해 보세요.
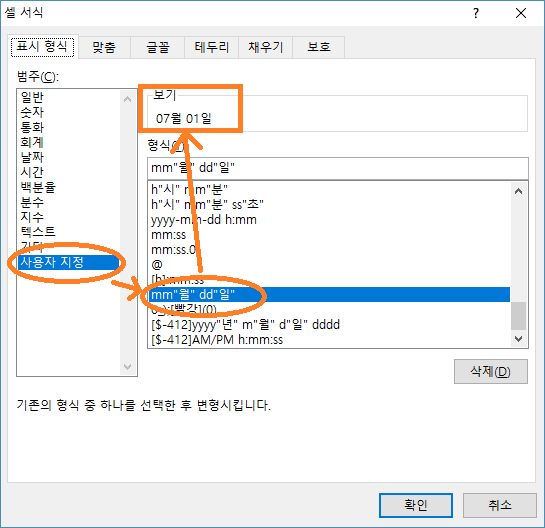
날짜를 위와 같이 '사용자 지정'형식으로 표시할 수 있지만 왼쪽의 [범주]에서 '날짜'를 선택해서 표시할 수 도 있습니다. 날짜를 선택하면 다양한 형식의 날짜가 있습니다. 한자로 표시할 수도 있고 '2017-07-01'을 '2017/07/01'의 형식으로 보이도록 선택할 수도 있습니다.
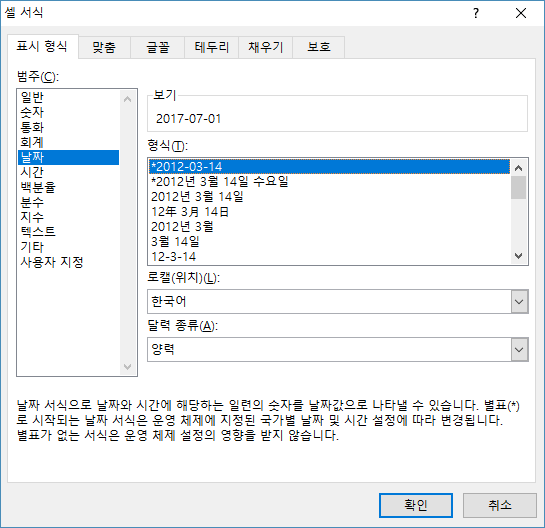
[ 엑셀기초강좌 목록 ]
- 16강 - 엑셀에서 틀 고정, 셀숨기기
- 15강 - 엑셀 시트 다루기(추가,삭제,이름바꾸기,숨기기 등)
- 14강 - 엑셀 상대참조,절대참조,혼합참조(셀참조 방식)
- 13강 - 엑셀에서 찾기 및 바꾸기
- 12강 - 엑셀에서 필터로 원하는 데이터만 보기
- 11강 - 엑셀에서 데이터 정렬하기
- 10강 - 엑셀에서 값,수식 복사하고 붙여넣기
- 9강 - 엑셀에서 채우기핸들로 값 입력하기(자동 채우기)
- 8강 - 엑셀에서 인쇄 설정하기(페이지,여백,용지 등)
- 7강 - 엑셀에서 차트만들고 꾸미기
- 6강 - 엑셀 시트 꾸미기(자료의 표시형식 바꾸기)
- 5강 - 엑셀 시트 꾸미기(선그리기,글자 색상/크기 바꾸기 등)
- 4강 - 엑셀 시트 편집하기(행과 열을 삽입/복사/삭제 하기)
- 3강 - 엑셀 함수 입력하기
- 2강 - 엑셀에서 값, 수식 입력하기
- 1강 - 엑셀 시작하기



추천합니다.!!