15강에서는 엑셀에서 시트를 다루는 방법을 알아보겠습니다.
14강까지는 이미 있는 시트에서 필요한 작업을 했지만 15강에는 시트를 새로 만들고 이름을 바꾸는 등 시트를 다루는 방법을 알아보겠습니다.
1. 시트 추가하기
엑셀 파일을 새로 만들면 3개의 시트가 기본으로 만들어집니다. 시트를 더 추가해야 할 경우에는 시트 가장 오른쪽의 더하기버튼(+)을 눌러서 시트를 추가합니다.
2. 시트 메뉴
아무 시트명 위에 마우스커서를 올려 놓고 오른쪽 버튼을 눌러보겠습니다. 아래와 같은 메뉴가 나타납니다.
- 시트를 삽입하고,
- 선택된 시트를 삭제하고,
- 이름을 바꾸고,
- 이동하거나 복사하고,
- 탭 색을 바꾸고,
- 시트를 숨기거나 숨기기 취소를 할 수 있습니다.
3. 시트 삽입
시트 삽입 기능(아무 시트 선택 → 마우스 오른쪽 버튼 클릭 → [삽입])을 사용하면 이미 만들어져 있는 템플릿 시트를 추가할 수 있습니다. 예를 들어 아래 그림에서 '월간 영업 보고서.xltx'를 선택하면 월간영업보고서를 쉽게 작성할 수 있도록 이미 만들어져 있는 양식이 추가됩니다. 양식에 필요한 값만 채우면 손쉽게 원하는 문서를 작성할 수 있습니다.
4. 시트 삭제
삭제할 시트를 마우스로 선택 → 마우스 오른쪽 버튼 클릭 → [삭제]를 선택하면 시트가 삭제됩니다.
※ 시트 삭제는 취소가 안되는 작업이므로 삭제 시에는 주의해야 합니다.
5. 시트 이름 바꾸기
엑셀 파일의 시트 이름은 다음과 같이 바꿀 수 있습니다.
1) 이름 바꿀 시트를 마우스로 선택 → 마우스 오른쪽 버튼 클릭 → [이름 바꾸기] 선택
2) 시트 이름위에 마우스 커서가 깜박입니다. 원하는 이름으로 바꾸면 됩니다.
6. 시트 이동/복사
이미 있는 시트를 다른 문서로 이동하거나 복사해야 할 경우에는 다음과 같이 작업합니다.
1) 이동/복사할 시트를 마우스로 선택 → 마우스 오른쪽 버튼 클릭 → [이동/복사] 선택
2) [이동/복사] 대화상자가 나타나면 [대상 통합 문서]에서 이동할 대상 엑셀 파일을 선택합니다. 대상 문서는 현재 열려 있는 엑셀 파일이어야 합니다.
※ 주의: [복사본 만들기]를 체크하지 않으면 원래의 문서에서는 시트가 사라지고, 말 그대로 대상문서로 시트가 이동됩니다. 이동이 아니라 시트를 복사하고자 한다면 반드시 [복사본 만들기]를 체크해야 합니다.
7. 탭 색 바꾸기
왜 시트색 바꾸기가 아니고 탭 색 바꾸기일까요? 여기서 탭은 아래로 살짝 나온 부분을 말합니다. 따라서 탭색 바꾸기는 시트 전체의 색상을 바꾸는 것이 아니라 아래로 살짝 나온 부분의 색상을 바꾸는 것을 말합니다. 다음과 같이 작업합니다.
1) 시트를 마우스로 선택 → 마우스 오른쪽 버튼 클릭 → [탭 색] 선택
2) [테마 색]에서 원하는 색을 선택하면 색상이 바뀝니다.
8. 시트 숨기기/숨기기 취소
엑셀에서 시트 작업을 하다보면 하나의 엑셀 파일에 시트가 너무 많아서 원하는 시트를 찾기 힘든 경우가 있습니다. 이 때는 자주 보지 않는 시트는 숨기기를 하면 시트 목록에서 보이지 않습니다. 아래와 같이 따라해 보세요.
1) 시트를 마우스로 선택 → 마우스 오른쪽 버튼 클릭 → [숨기기]를 선택하면 시트가 보이지 않습니다.
2) 숨긴 시트를 다시 보려면 아무 시트를 마우스로 선택 → 마우스 오른쪽 버튼 클릭 → [숨기기 취소] 선택 → [숨기기 취소] 대화상자 → 목록에서 시트를 선택하면 시트가 다시 보입니다.
※시트숨기기는 시트가 너무 많을 때나 여러 사정으로 시트를 숨겨야 할 때 편리한 기능이지만 가끔 시트를 숨기기 해 놓고 숨기기 했다는 사실을 잊는 경우가 있으니 주의해야 합니다.
[ 엑셀기초강좌 목록 ]
- 16강 - 엑셀에서 틀 고정, 셀숨기기
- 15강 - 엑셀 시트 다루기(추가,삭제,이름바꾸기,숨기기 등)
- 14강 - 엑셀 상대참조,절대참조,혼합참조(셀참조 방식)
- 13강 - 엑셀에서 찾기 및 바꾸기
- 12강 - 엑셀에서 필터로 원하는 데이터만 보기
- 11강 - 엑셀에서 데이터 정렬하기
- 10강 - 엑셀에서 값,수식 복사하고 붙여넣기
- 9강 - 엑셀에서 채우기핸들로 값 입력하기(자동 채우기)
- 8강 - 엑셀에서 인쇄 설정하기(페이지,여백,용지 등)
- 7강 - 엑셀에서 차트만들고 꾸미기
- 6강 - 엑셀 시트 꾸미기(자료의 표시형식 바꾸기)
- 5강 - 엑셀 시트 꾸미기(선그리기,글자 색상/크기 바꾸기 등)
- 4강 - 엑셀 시트 편집하기(행과 열을 삽입/복사/삭제 하기)
- 3강 - 엑셀 함수 입력하기
- 2강 - 엑셀에서 값, 수식 입력하기
- 1강 - 엑셀 시작하기


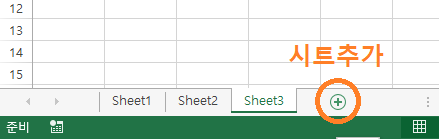
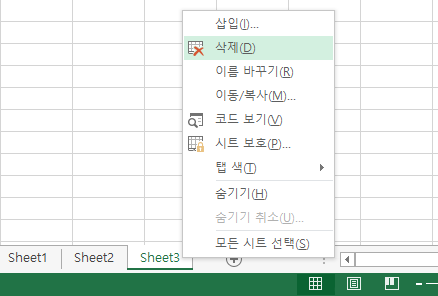
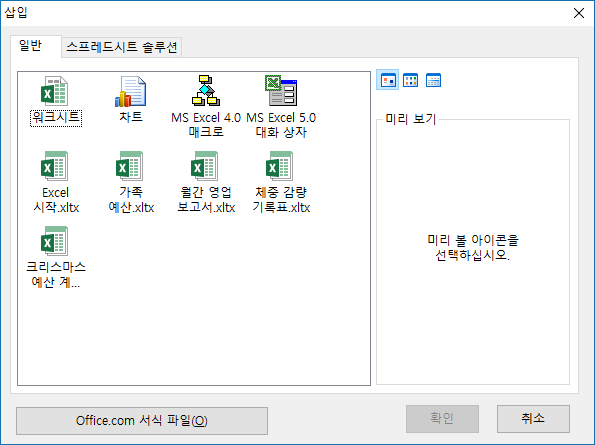
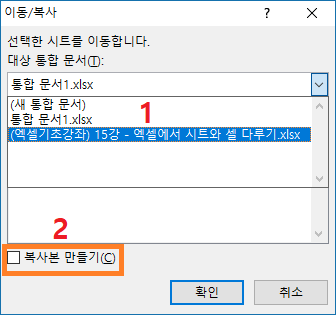
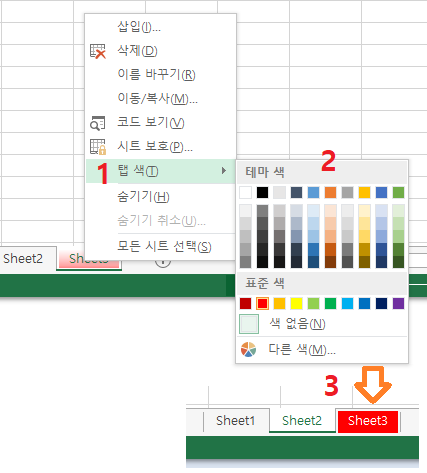
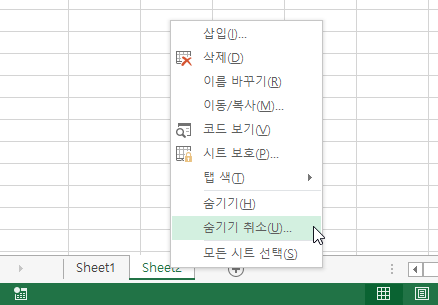

여기서 오른쪽 마우스 버튼이 클릭이 죽어라 안되는데..어떻게 해야할까요? 너무 불편합니다..ㅜㅜ
님처럼 시트탭에 오른쪽 마우스 버튼 클릭하면 나와야하는데 전혀 안나와요...아시면 알려주세요 제발
안녕하세요. 마우스 오른쪽 버튼이 작동이 안되면 다음 사이트에서 방법을 확인해 보시기 바랍니다. 파일을 다운로드 받으셔서 실행하시면 됩니다.
http://www.officetutor.co.kr/board/Dtype/bfrmvw.asp?f_tn=Dqa_excel_n2&f_bno=84281&page=3
안녕하세요 정리해주신 자료 너무 잘 봤습니다
혹시 회사에서 회계 장부(금전출납부)를 작성 하고 있는대요
올해는 이미 기존에 있던 시트를 받아서 사용 하고 있습니다
만약 해가 넘어가서 내년 금전출납부를 작성하려고 하면 해당 자료를 복사해서
붙여넣고 년, 월 을 바꾸어서 사용하는 방법밖에 없을까요?
그 해당 시트에 수식만 입력되어있는 자료가 없다보니 그냥 단순 노가다로
하나 만들어 놔야 하는건지 궁굼합니다
정말 좋은 자료로 공부 쉽게 했습니다
감사합니다
특정 연도의 1월 1일을 입력하면 나머지는 수식으로 자동으로 가능할 것 같습니다.
사용하고 계신 시트가 어떤 양식인지 알려주시면 매해 자동으로 입력필드가 표시되도록 할 수 있을 것 같습니다.